Вставить блок-диаграмму в презентацию PowerPoint можно с помощью Графический элемент SmartArt.
-
На вкладке Вставка нажмите кнопку SmartArt.

-
В диалоговом окне Выбор графического элемента SmartArt слева выберите категорию Процесс .
-
Щелкните блок-диаграмму в средней области, чтобы просмотреть ее имя и описание в правой части диалогового окна.
-
Выберите нужную блок-диаграмму и нажмите кнопку ОК.
-
После добавления блок-диаграммы на слайд замените заполнители [Text] шагами в блок-диаграмме.
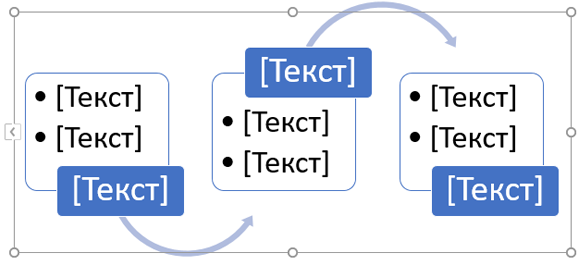
-
Можно также изменить цвет или стиль Графический элемент SmartArt. Выбрав его на слайде, перейдите на вкладку Конструктор smartArt на ленте, а затем щелкните Изменить цвета или откройте коллекцию Стили SmartArt , чтобы просмотреть доступные параметры.
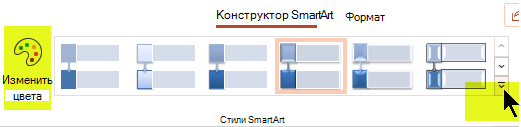
Дополнительные сведения о работе с Графические элементы SmartArt см. в статье Создание графического элемента SmartArt.
-
На вкладке Вставка ленты щелкните Элемент SmartArt, а затем наведите указатель на процесс.

-
В появившемся меню категорий наведите указатель на элемент Процесс , а затем выберите макет.
-
После добавления блок-диаграммы на слайд замените заполнители [Text] шагами в блок-диаграмме.
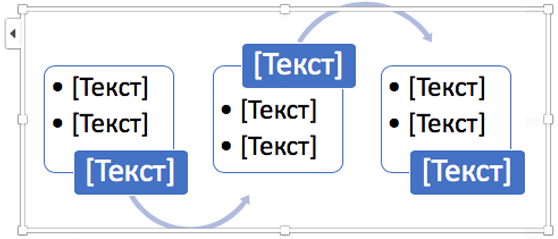
-
Можно также изменить цвет или стиль Графический элемент SmartArt. Выбрав его на слайде, перейдите на вкладку Конструктор smartArt на ленте, а затем щелкните Изменить цвета или откройте коллекцию Стили SmartArt , чтобы просмотреть доступные параметры.
Дополнительные сведения о работе с Графические элементы SmartArt см. в статье Создание графического элемента SmartArt.
-
На вкладке Вставка нажмите кнопку SmartArt.
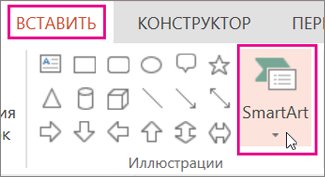
-
В раскрывающемся меню в разделе Процесс выберите блок-диаграмму процесса, например Процесс акцента или Базовый процесс изгиба.
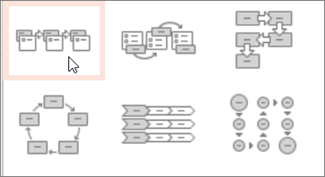
-
После добавления блок-диаграммы на слайд в левом краю диаграммы появится текстовый редактор. Введите текст диаграммы в редакторе. По мере ввода текст отображается на рисунке:
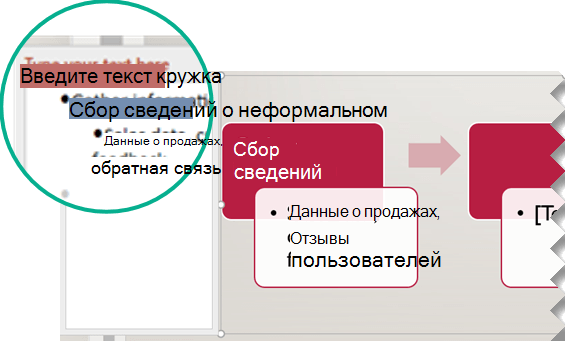
Совет: Чтобы быстро изменить цвета фигур в блок-диаграмме, нажмите кнопку Изменить цвета на вкладке SmartArt ленты.
Дополнительные сведения о работе с Графические элементы SmartArt см. в статье Создание графического элемента SmartArt.










