Sugestão: Experimente utilizar a nova função PROCX, uma versão melhorada da função VLOOKUP que funciona em qualquer direção e devolve as combinações exatas por predefinição, o que torna a utilização mais fácil e conveniente do que a sua antecessora.
Utilize a função PROCV quando precisar de encontrar conteúdos numa tabela ou num intervalo por linha. Por exemplo, procure o preço de uma peça de automóvel através do número da peça ou encontre o nome de um funcionário com base no respetivo ID de funcionário.
De uma forma resumida, a função PROCV diz:
=PROCV(O que pretende procurar, onde pretende procurar, o número da coluna no intervalo que contém o valor a devolver, devolver uma combinação Aproximada ou Exata – indicada como 1/VERDADEIRO, ou 0/FALSO).

Sugestão: O segredo da PROCV é organizar os seus dados para que o valor que procura (Fruto) se encontre à esquerda do valor de retorno (Montante) que pretende encontrar.
Utilize a função PROCV para procurar um valor numa tabela.
Sintaxe
VLOOKUP (valor_proc, matriz_tabela, núm_índice_coluna, [intervalo_pesquisa])
Por exemplo:
-
=PROCV(A2,A10:C20,2,VERDADEIRO)
-
=PROCV("Rodrigues";B2:E7;2;FALSO)
-
=PROCV(A2,”Detalhes do Cliente”!A:F,3,FALSO)
|
Nome do argumento |
Descrição |
|---|---|
|
valor_proc (obrigatório) |
O valor que pretende pesquisar. O valor que pretende pesquisar tem de estar na primeira coluna do intervalo de células que especificou no argumento damatriz_tabela. Por exemplo, se a matriz_tabela abranger as células B2:D7, então o seu valor_proc tem de estar na coluna B. O valor_proc pode ser um valor ou uma referência a uma célula. |
|
matriz_tabela (obrigatório) |
O intervalo de células em que o PROCV irá pesquisar o Valor_proc e o valor de retorno. Pode utilizar um intervalo com nome ou uma tabela e pode utilizar nomes no argumento em vez de referências de célula. A primeira coluna do intervalo de células deve conter o valor_proc. O intervalo de células também tem de incluir o valor de retorno que pretende encontrar. Saiba como selecionar intervalos numa folha de cálculo. |
|
núm_indice_coluna (obrigatório) |
O número da coluna (a começar em 1, na coluna mais à esquerda da matriz_tabela) que contém o valor de retorno. |
|
intervalo_pesquisa (opcional) |
Um valor lógico que especifica se pretende que PROCV localize uma correspondência aproximada ou uma correspondência exata:
|
Como começar
Existem quatro informações de que irá precisar para criar a sintaxe da função PROCV:
-
O valor que pretende procurar, também designado valor de pesquisa (valor_proc).
-
O intervalo onde o valor de pesquisa se encontra. Lembre-se de que o valor de pesquisa deve encontrar-se na primeira coluna no intervalo para que a função PROCV funcione corretamente. Por exemplo, se o seu valor de pesquisa se encontrar na célula C2, o seu intervalo deve começar com C.
-
O número da coluna no intervalo que contém o valor devolvido. Por exemplo, se especificar B2:D11 como o intervalo, deverá contar B como a primeira coluna, C como a segunda e assim sucessivamente.
-
Opcionalmente, pode especificar VERDADEIRO se pretender uma correspondência aproximada ou FALSO para uma correspondência exata do valor devolvido. Se não especificar nada, o valor predefinido será sempre VERDADEIRO ou uma correspondência aproximada.
Agora experimente colocar tudo o que foi mencionado acima da seguinte forma:
=PROCV(valor de pesquisa, intervalo que contém o valor de pesquisa, o número da coluna no intervalo que contém o valor de retorno, Correspondência aproximada (VERDADEIRO) ou Correspondência exata (FALSO)).
Exemplos
Eis alguns exemplos da função PROCV:
Exemplo 1
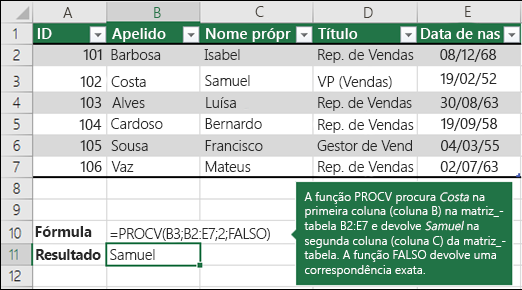
Exemplo 2
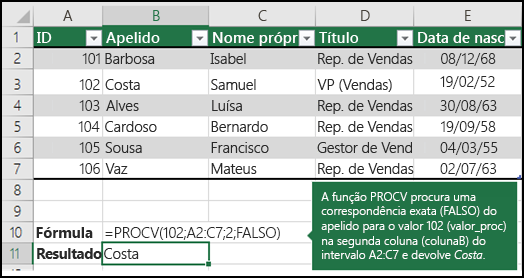
Exemplo 3

Exemplo 4
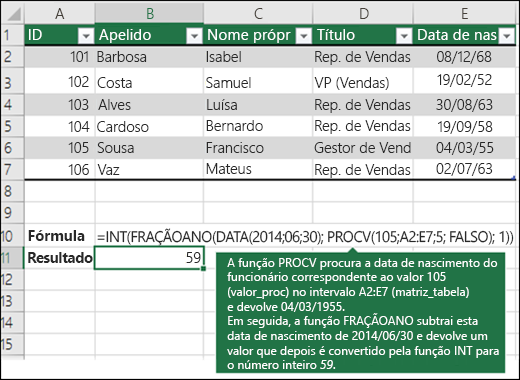
Exemplo 5
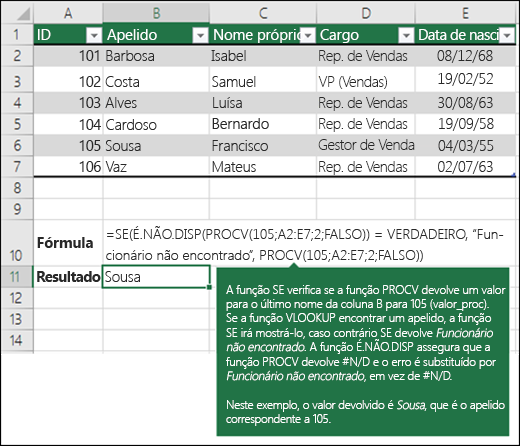
Pode utilizar a ferramenta PROCV para combinar várias tabelas numa só, desde que uma das tabelas tenha campos em comum com todas as outras. Isto pode ser especialmente útil se precisar de partilhar um livro com pessoas que têm versões mais antigas do Excel que não suportam funcionalidades de dados com múltiplas tabelas como origem de dados – ao combinar as fontes numa tabela e alterar a origem de dados da funcionalidade de dados para a nova tabela, a funcionalidade de dados pode ser utilizada em versões mais antigas do Excel (desde que a própria funcionalidade de dados seja suportada pela versão mais antiga).
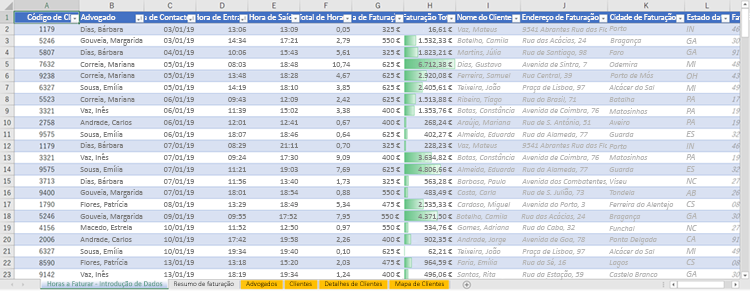 |
|
Aqui, as colunas A-F e H têm valores ou fórmulas que utilizam apenas valores na folha de cálculo, e as restantes colunas utilizam a função PROCV e os valores da coluna A (Código de Cliente) e da coluna B (Advogados) para obter dados de outras tabelas. |
-
Copie a tabela que tem os campos comuns para uma nova folha de cálculo e dê-lhe um nome.
-
Clique em Dados > Ferramentas de Dados > Relações para abrir a caixa de diálogo Gerir Relações.
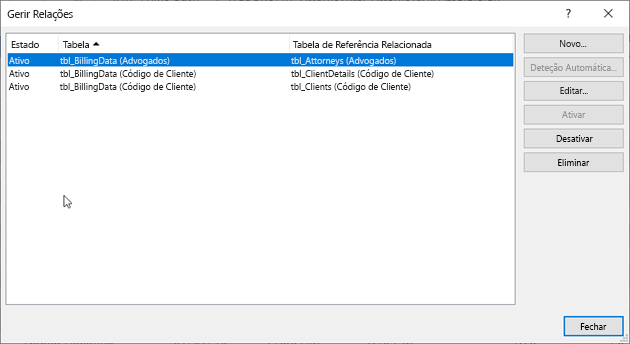
-
Para cada relação listada, observe o seguinte:
-
O campo que liga as tabelas (listadas entre parênteses na caixa de diálogo). Este é o valor_proc para a sua fórmula PROCV.
-
O nome da Tabela de Referência Relacionada. Esta é a matriz_tabela na sua fórmula PROCV.
-
O campo (coluna) na Tabela de Referência Relacionada que tem os dados que pretende na sua nova coluna. Esta informação não é apresentada na caixa de diálogo Gerir Relações - terá de consultar a Tabela de Referência Relacionada para ver o campo que pretende obter. Quer anotar o número da coluna (A=1) - este é o núm_índice_col na sua fórmula.
-
-
Para adicionar um campo à nova tabela, introduza a sua fórmula PROCV na primeira coluna vazia utilizando as informações que recolheu no passo 3.
No nosso exemplo, a coluna G utiliza a função Advogados ( ovalor_proc) para obter os dados da Taxa de Faturação da quarta coluna (núm_índice_coluna = 4) da tabela da folha de cálculo Advogados, tblAttorneys ( a matriz_tabela), com a fórmula =PROCV([@Attorney],tbl_Attorneys,4,FALSO).
A fórmula também pode utilizar uma referência de célula e uma referência de intervalo. No nosso exemplo, seria =PROCV(A2,”Advogados”! A:D,4,FALSO).
-
Continue a adicionar campos até ter todos os campos de que precisa. Se estiver a tentar preparar um livro com funcionalidades de dados que utilizam várias tabelas, altere a origem de dados da funcionalidade de dados para a nova tabela.
|
Problema |
O que correu mal |
|---|---|
|
Valor devolvido errado |
Se o intervalo_pesquisa é VERDADEIRO ou foi deixado de fora, a primeira coluna tem de ser ordenada por ordem alfabética ou numérica. Se a primeira coluna não está ordenada, o valor de retorno pode ter um resultado inesperado. Ordene a primeira coluna ou utilize FALSO para obter uma correspondência exata. |
|
#N/D na célula |
Para obter mais informações sobre como resolver erros #N/D na função PROCV, consulte Como corrigir um erro #N/D na função PROCV. |
|
#REF! na célula |
Se núm_índice_coluna for maior do que o número de colunas na matriz_tabela, obterá um erro #REF! #VALOR! Para obter mais informações sobre como resolver um erro #REF! erros em PROCV, consulte Como corrigir um erro #REF!. |
|
#VALOR! na célula |
Se a matriz_tabela for menor que 1, obterá o erro #VALOR! #VALOR! Para obter mais informações sobre como resolver erros #VALUE! na função PROCV, consulte Como corrigir um erro #VALOR! na função PROCV. |
|
#NOME? na célula |
O valor de erro #NOME? normalmente significa que faltam aspas à fórmula. Para procurar o nome de uma pessoa, certifique-se de que utiliza aspas no nome na fórmula. Por exemplo, introduza o nome como "Rodrigues" em =PROCV ("Rodrigues";B2:E7;2;FALSO). Para obter mais informações, consulte Como corrigir um erro #NOME!.. |
|
Erros de #TRANSPOSIÇÃO! na célula |
Este erro em específico #SPILL! normalmente significa que a sua fórmula está a depender da interseção implícita para o valor de referência, e a utilizar uma coluna inteira como referência. Por exemplo, =PROCV(A:A,A:C,2,FALSO). Pode resolver o problema ao ancorar a referência de procura com o operador @ da mesma forma: =PROCV(@A:A,A:C,2,FALSO). Em alternativa, pode utilizar o método PROCV tradicional e fazer referência a uma única célula em vez de uma coluna inteira: =PROCV(A2,A:C,2,FALSO). |
|
Faça o seguinte |
Por que motivo |
|---|---|
|
Utilize referências absolutas no intervalo_pesquisa |
A utilização de referências absolutas permite-lhe preencher uma fórmula de forma a pesquisar sempre dentro do mesmo intervalo de pesquisa exato. Saiba como utilizar referências de célula absolutas. |
|
Não armazene valores de números ou datas como texto. |
Ao procurar valores de números ou datas, certifique-se de que os dados na primeira coluna da matriz_tabela não estão armazenados como valores de texto. Caso contrário, o PROCV poderá devolver um valor incorreto ou inesperado. |
|
Ordene a primeira coluna |
Ordene a primeira coluna da matriz_tabela antes de utilizar PROCV, quando o intervalo_pesquisa for VERDADEIRO. |
|
Utilizar carateres universais |
Se intervalo_pesquisa for FALSO e valor_proc for texto, pode utilizar carateres universais —o ponto de interrogação (?) e o asterisco (*)— no valor_proc. Um ponto de interrogação corresponde a qualquer caráter individual. Um asterisco corresponde a qualquer sequência de carateres. Se pretender localizar um ponto de interrogação ou asterisco verdadeiro, escreva um til (~) à frente do caráter. Por exemplo, =PROCV("Fontan?",B2:E7,2,FALSO) irá procurar todas as instâncias de Fontana com uma última letra que pode variar. |
|
Certifique-se de que os seus dados não contêm carateres inválidos. |
Ao procurar valores de texto na primeira coluna, certifique-se de que os dados da primeira coluna não têm espaços à esquerda, espaços à direita, utilização inconsistente de plicas ( ' ou " ) e aspas ( ‘ ou “) ou carateres não imprimíveis. Nestes casos, o PROCV pode apresentar um valor inesperado. Para obter resultados precisos, tente utilizar a função LIMPARB ou a função COMPACTAR para remover os espaços à direita após os valores de tabela numa célula. |
Precisa de mais ajuda?
Pode sempre colocar uma pergunta a um especialista da Comunidade Tecnológica do Excel ou obter suporte nas Comunidades.
Consulte Também
Vídeo: Quando e como utilizar a função PROCV
Cartão de Referência Rápida: atualizador da função PROCV
Como corrigir um erro #N/D na função PROCV










