Czasem konieczne jest przemieszczenie lub obrócenie komórek. Możesz to zrobić, korzystając z funkcji kopiowania i wklejania oraz opcji Transpozycja. Efektem będzie jednak zduplikowanie danych. Jeśli nie chcesz duplikować danych, możesz zamiast tego wpisać formułę z funkcją TRANSPONUJ. Na przykład na poniższym obrazie formuła =TRANSPONUJ(A1:B4) pobiera komórki od A1 do B4 i rozmieszcza je w poziomie.
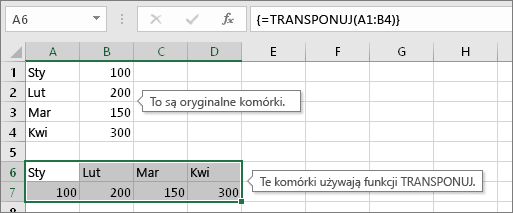
Uwaga: Jeśli masz bieżącą wersję platformy Microsoft 365 , możesz wprowadzić formułę w lewej górnej komórce zakresu wyjściowego, a następnie nacisnąć klawisz ENTER , aby potwierdzić formułę jako dynamiczną formułę tablicową. W przeciwnym razie należy wprowadzić formułę jako starszą formułę tablicową, zaznaczając najpierw zakres wyjściowy, wprowadzając formułę w lewej górnej komórce zakresu wyjściowego, a następnie naciskając klawisze Ctrl+Shift+Enter w celu jej potwierdzenia. Program Excel wstawi na początku i końcu formuły nawiasy klamrowe. Aby uzyskać więcej informacji na temat formuł tablicowych, zobacz Wskazówki i przykłady dotyczące formuł tablicowych.
Krok 1. Zaznaczenie pustych komórek
Najpierw zaznacz kilka pustych komórek. Upewnij się, że liczba zaznaczonych komórek jest zgodna z liczbą oryginalnych komórek i że są one ułożone w innym kierunku. Na przykład poniżej przedstawiono 8 komórek, rozmieszczonych w pionie:
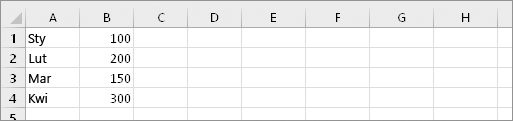
Należy zatem zaznaczyć osiem komórek w poziomie, tak jak na poniższej ilustracji:
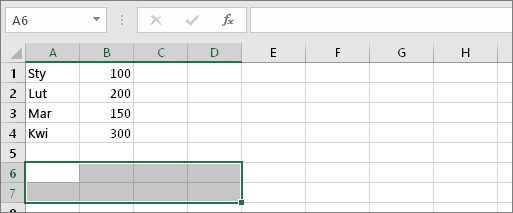
Tutaj pojawią się nowe transponowane komórki.
Krok 2. Wpisanie =TRANSPONUJ(
Mając zaznaczone puste komórki, wpisz: =TRANSPONUJ(
Ekran programu Excel będzie wyglądał podobnie jak na poniższej ilustracji:
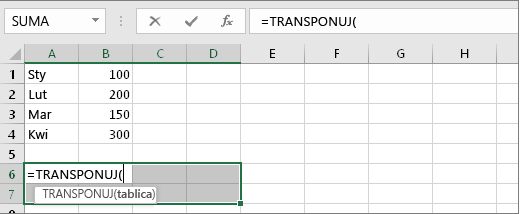
Zwróć uwagę, że komórki są nadal zaznaczone mimo rozpoczęcia wpisywania formuły.
Krok 3. Wpisanie zakresu komórek oryginalnych
Teraz wpisz zakres komórek, które chcesz transponować. W tym przykładzie transponowane będą komórki od A1 do B4. Wpisz zatem formułę: =TRANSPONUJ(A1:B4) — ale nie naciskaj jeszcze klawisza ENTER! Po zakończeniu wpisywania po prostu przejdź do następnego kroku.
Ekran programu Excel będzie wyglądał podobnie jak na poniższej ilustracji:
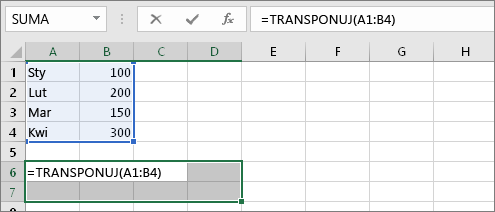
Krok 4. Naciśnięcie klawiszy CTRL+SHIFT+ENTER
Teraz naciśnij klawisze CTRL+SHIFT+ENTER. Dlaczego? Funkcja TRANSPONUJ jest używana tylko w formułach tablicowych i w ten sposób kończy się formuła tablicowa. Krótko mówiąc, formuła tablicowa jest formułą zastosowaną do więcej niż jednej komórki. Ponieważ zaznaczono więcej niż jedną komórkę w kroku 1 (nie zostało to przez Ciebie zaznaczone?), formuła zostanie zastosowana do więcej niż jednej komórki. Oto wynik po naciśnięciu klawiszy CTRL+SHIFT+ENTER:
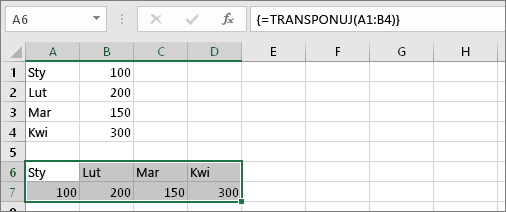
Porady
-
Nie trzeba ręcznie wpisywać zakresu. Po wpisaniu =TRANSPONUJ( możesz zaznaczyć zakres, używając myszy. Wystarczy kliknąć i przeciągnąć od początku do końca zakresu. Ale pamiętaj: po zakończeniu naciśnij klawisze CTRL+SHIFT+ENTER, a nie tylko klawisz ENTER.
-
Chcesz transponować również tekst i formatowanie komórek? Spróbuj skorzystać z funkcji kopiowania i wklejania oraz opcji Transpozycja. Pamiętaj jednak, że dane zostaną zduplikowane. W związku z tym skopiowane komórki nie zostaną zaktualizowane w przypadku zmiany oryginalnych komórek.
-
To nie wszystkie informacje o formułach tablicowych. Utwórz formułę tablicową lub tutaj możesz przeczytać szczegółowe wskazówki i przykłady.
Szczegóły techniczne
Funkcja TRANSPONUJ zwraca pionowy zakres komórek jako zakres poziomy lub odwrotnie. Funkcja TRANSPONUJ musi być wprowadzana jako formuła tablicowa dla zakresu, w którym liczba wierszy i kolumn odpowiada liczbie kolumn i wierszy w zakres źródłowym. Funkcja TRANSPONUJ służy do zmieniania orientacji w tablicy lub w zakresie arkusza z pionowej na poziomą lub odwrotnie.
Składnia
TRANSPONUJ(tablica)
W składni funkcji TRANSPONUJ występuje następujący argument:
-
array Argument wymagany. Jest to tablica lub zakres komórek w arkuszu, który ma zostać przetransponowany. Tablica jest transponowana w następujący sposób: pierwszy wiersz tablicy staje się pierwszą kolumną nowej tablicy, drugi wiersz tablicy staje się drugą kolumną nowej tablicy itd. Jeśli nie masz pewności, jak wprowadzić formułę tablicową, zobacz Tworzenie formuły tablicowej.
Zobacz też
Transponowanie (obracanie) danych z wierszy do kolumn lub odwrotnie









