Tip: Probeer de nieuwe functie X.ZOEKEN te gebruiken, een verbeterde versie van VERT.ZOEKEN die in elke richting werkt en standaard exacte overeenkomsten retourneert, waardoor het eenvoudiger en gemakkelijker te gebruiken is dan zijn voorganger.
Gebruik VERT.ZOEKEN als u gegevens in een tabel of bereik per rij zoekt. Zoek bijvoorbeeld de prijs van een auto-onderdeel op aan de hand van het onderdeelnummer of zoek een werknemersnaam op basis van hun werknemers-id.
In zijn eenvoudigste vorm ziet de functie VERT.ZOEKEN er als volgt uit:
=VERT.ZOEKEN(wat u wilt opzoeken, waar u het wilt zoeken, het kolomnummer in het bereik met de waarde die moet worden geretourneerd, een geschatte of exacte overeenkomst retourneren, aangeduid als 1/WAAR of 0/ONWAAR).

Tip: Het geheim van VERT.ZOEKEN is om uw gegevens zo te ordenen dat de waarde die u zoekt (Fruit) links komt te staan van de retourwaarde (Bedrag) dat u zoekt.
Gebruik de functie VERT.ZOEKEN om een waarde in een tabel op te zoeken.
Syntaxis
VERT.ZOEKEN(zoekwaarde;tabelmatrix;kolomindex_getal;[benaderen])
Bijvoorbeeld:
-
=VERT.ZOEKEN(A2;A10:C20;2;WAAR)
-
=VERT.ZOEKEN("Spel",B2:E7,2,ONWAAR)
-
=VERT.ZOEKEN(A2;'Clientdetails'!A:F;3;ONWAAR)
|
Naam argument |
Beschrijving |
|---|---|
|
zoekwaarde (vereist) |
De waarde die u wilt opzoeken. De waarde die u wilt opzoeken, moet in de eerste kolom staan van het celbereik dat u opgeeft in het argument tabelmatrix. Als tabelmatrix bijvoorbeeld de cellen B2:D7 omvat, moet de zoekwaarde in kolom B staan. Zoekwaarde kan een waarde of een verwijzing naar een waarde zijn. |
|
Tabelmatrix (vereist) |
Het celbereik waarin met VERT.ZOEKEN wordt gezocht naar de zoekwaarde en de retourwaarde. U kunt een benoemd bereik of een tabel gebruiken en u kunt namen in het argument gebruiken in plaats van celverwijzingen. De eerste kolom in het celbereik moet de zoekwaarde bevatten. Het celbereik moet ook de retourwaarde bevatten die u zoekt. Meer informatie over het selecteren van bereiken in een werkblad. |
|
kolomindex_getal (vereist) |
Het kolomnummer (beginnend met 1 voor de meest linker kolom in de tabelmatrix) die de retourwaarde bevat. |
|
benaderen (optioneel) |
Een logische waarde die aangeeft of VERT.ZOEKEN exacte of niet-geheel exacte overeenkomsten moet zoeken:
|
Aan de slag
Er zijn vier onderdelen die u nodig hebt om de syntaxis van VERT.ZOEKEN te bouwen:
-
De waarde die u wilt opzoeken, ook wel de opzoekwaarde genoemd.
-
Het bereik waarin de opzoekwaarde zich bevindt. Houd er rekening mee dat de opzoekwaarde altijd in de eerste kolom in het bereik van VERT.ZOEKEN moet staan om deze correct te laten werken. Als de opzoekwaarde zich bijvoorbeeld in cel C2 bevindt, dan moet uw bereik beginnen met C.
-
Het kolomnummer in het bereik waarin de retourwaarde zich bevindt. Als u bijvoorbeeld B2:D11 opgeeft als bereik, moet B als eerste kolom worden geteld, C als de tweede, enzovoort.
-
Desgewenst kunt u WAAR opgeven als u een niet-geheel exacte overeenkomst van de retourwaarde wilt of WAAR voor een exacte overeenkomst. Als u niets opgeeft, is de standaardwaarde altijd WAAR (niet-geheel exacte overeenkomst).
Stel dan nu alles hierboven als volgt samen:
=VERT.ZOEKEN (opzoekwaarde, bereik waarin de opzoekwaarde zich bevindt, het kolomnummer in het bereik dat de retourwaarde bevat, niet-geheel exacte overeenkomst (WAAR) of exacte overeenkomst (ONWAAR)).
Voorbeelden
Hier volgen nog een aantal voorbeelden van VERT.ZOEKEN:
Voorbeeld 1
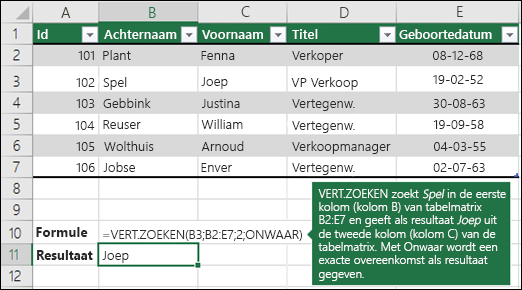
Voorbeeld 2
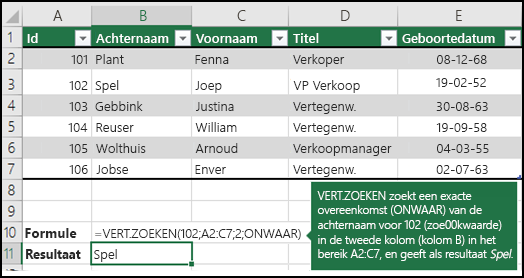
Voorbeeld 3
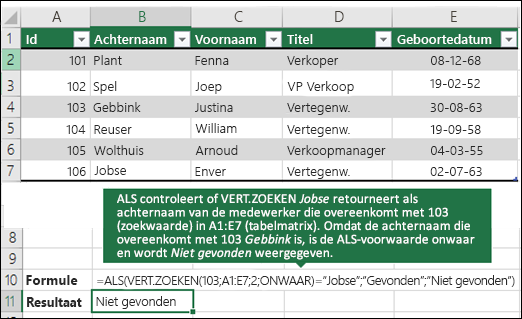
Voorbeeld 4
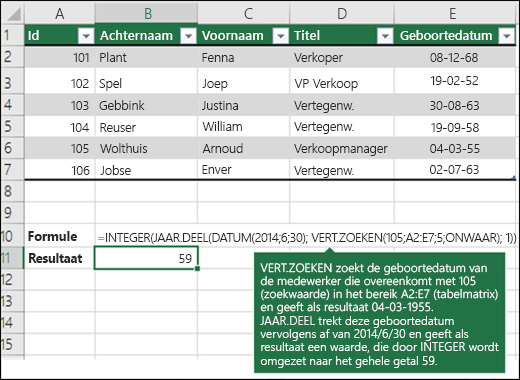
Voorbeeld 5
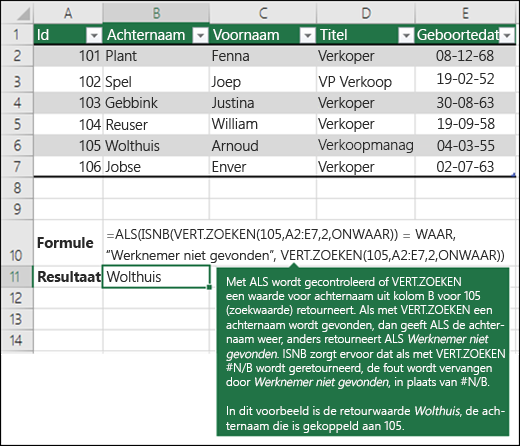
U kunt VERT.ZOEKEN gebruiken om meerdere tabellen tot een tabel te combineren, zolang een van de tabellen velden gemeen heeft met alle andere tabellen. Dit kan vooral handig zijn als u een werkmap wilt delen met personen met oudere versies van Excel die geen ondersteuning bieden voor gegevensfuncties met meerdere tabellen als gegevensbronnen. Door de bronnen te combineren in één tabel en de gegevensbron van de gegevensfunctie te wijzigen in de nieuwe tabel, kan de gegevensfunctie worden gebruikt in oudere Excel-versies (mits de gegevensfunctie zelf wordt ondersteund door de oudere versie).
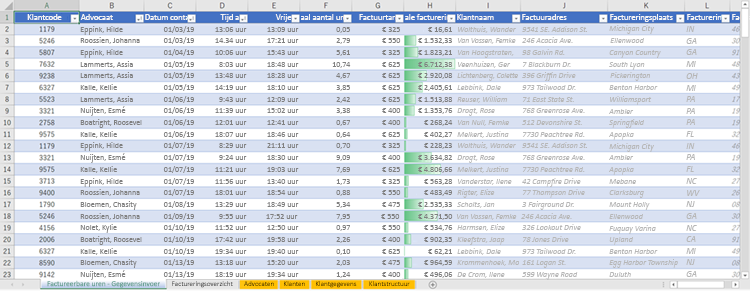 |
|
Hier hebben kolommen A-F en H waarden of formules die alleen waarden op het werkblad gebruiken, en de rest van de kolommen gebruiken VERT.ZOEKEN en de waarden van kolom A (Clientcode) en kolom B (Advocaat) om gegevens op te halen uit andere tabellen. |
-
Kopieer de tabel met de gemeenschappelijke velden naar een nieuw werkblad en geef deze een naam.
-
Klik op Gegevens > Hulpmiddelen voor gegevens > Relaties om het dialoogvenster Relaties beheren te openen.
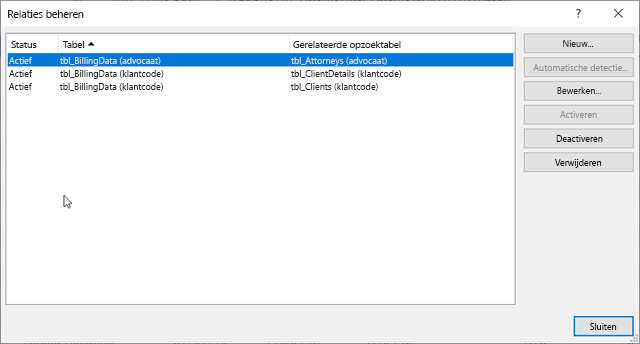
-
Let op het volgende voor elke vermelde relatie:
-
Het veld dat de tabellen koppelt (tussen haakjes in het dialoogvenster). Dit is de zoekwaarde voor de formule VERT.ZOEKEN.
-
De naam van de gerelateerde opzoektabel. Dit is de tabelmatrix in uw VERT.ZOEKEN-formule.
-
Het veld (kolom) in de gerelateerde opzoektabel met de gewenste gegevens in de nieuwe kolom. Deze informatie wordt niet weergegeven in het dialoogvenster Relaties beheren. U moet de gerelateerde opzoektabel bekijken om te zien welk veld u wilt ophalen. U wilt het kolomnummer (A=1) noteren. Dit is kolomindex_getal in de formule.
-
-
Als u een veld aan de nieuwe tabel wilt toevoegen, voert u de formule VERT.ZOEKEN in de eerste lege kolom in met behulp van de informatie die u in stap 3 hebt verzameld.
In ons voorbeeld maakt kolom G gebruik van Advocaat (de zoekwaarde) om de factureringsgegevens op te halen uit de vierde kolom (kolomindex_getal = 4) uit de werkbladtabel Advocaten, tblAttorneys (de tabelmatrix), met de formule =VERT.ZOEKEN([@Advocaat],tbl_Advocaten;4;ONWAAR).
De formule kan ook een celverwijzing en een bereikverwijzing gebruiken. In ons voorbeeld is dit =VERT.ZOEKEN(A2;'Advocaten'! A:D;4;ONWAAR).
-
Ga door met het toevoegen van velden totdat u alle benodigde velden hebt. Als u een werkmap wilt voorbereiden die gegevensfuncties bevat die gebruikmaken van meerdere tabellen, wijzigt u de gegevensbron van de gegevensfunctie voor de nieuwe tabel.
|
Probleem |
Wat is er fout gegaan |
|---|---|
|
Verkeerde waarde wordt geretourneerd |
Als benaderen WAAR is of wordt weggelaten, moet de eerste kolom worden gesorteerd op alfabetische of numerieke volgorde. Als de eerste kolom niet wordt gesorteerd, kan de retourwaarde een onverwacht resultaat opleveren. Sorteer de eerste kolom of gebruik ONWAAR voor een exacte overeenkomst. |
|
#N/B in cel |
Zie Een fout #N/B corrigeren in de functie VERT.ZOEKEN voor meer informatie over het oplossen van #N/B-fouten in VERT.ZOEKEN. |
|
#REF! in cel |
Als kolomindex_getal groter is dan het aantal kolommen in tabelmatrix, krijgt u de foutwaarde #VERW!. als resultaat. Voor meer informatie over het oplossen van #VERW! raadpleegt u Een #VERW!-fout corrigeren voor meer informatie over het oplossen van #VERW!-fouten in VERT.ZOEKEN.. |
|
#WAARDE! in cel |
Als de tabelmatrix kleiner is dan 1, krijgt u de foutwaarde #WAARDE! als resultaat. Voor meer informatie over het oplossen van #WAARDE! raadpleegt u Een #WAARDE!-fout corrigeren in de functie VERT.ZOEKEN voor meer informatie over het oplossen van #WAARDE!-fouten in VERT.ZOEKEN.. |
|
#NAAM? in cel |
De foutwaarde #NAAM? betekent meestal dat er aanhalingstekens ontbreken aan de formule. Als u de naam van een persoon wilt opzoeken, zorg er dan voor dat u aanhalingstekens gebruikt rond de naam in de formule. Voer bijvoorbeeld de naam "Spel" in in VERT.ZOEKEN("Spel",B2:E7,2,ONWAAR). |
|
#SPILL! in cel |
Deze specifieke #OVERLOOP!-fout betekent meestal dat uw formule afhankelijk is van een impliciet snijpunt voor de opzoekwaarde en een hele kolom als verwijzing gebruikt. Bijvoorbeeld =VERT.ZOEKEN(A:A;A:C;2;ONWAAR). U kunt het probleem oplossen door de zoekverwijzing te verankeren met de operator @, bijvoorbeeld: =VERT.ZOEKEN(@A:A,A:C;2;ONWAAR). U kunt ook de traditionele VERT.ZOEKEN-methode gebruiken en verwijzen naar één cel in plaats van een hele kolom: =VERT.ZOEKEN(A2;A:C;2;ONWAAR). |
|
Werkwijze |
Waarom |
|---|---|
|
Gebruik absolute verwijzingen voor benaderen |
Als u absolute verwijzingen gebruikt, kunt u een formule naar omlaag doorvoeren zodat er altijd hetzelfde bereik wordt gebruikt. Informatie over het gebruik van absolute celverwijzingen. |
|
Sla getallen of datums niet als tekst op. |
Wanneer u naar getal- of datumwaarden zoekt, moet u ervoor zorgen dat de gegevens in de eerste kolom van tabelmatrix niet worden opgeslagen als tekstwaarden. Anders kan met VERT.ZOEKEN een onjuist of onverwacht resultaat worden geretourneerd. |
|
De eerste kolom sorteren |
Sorteer de eerste kolom van de tabelmatrix voordat u de functie VERT.ZOEKEN gebruikt als benaderen WAAR is. |
|
Jokertekens gebruiken |
Als benaderen ONWAAR is en zoekwaarde tekst is, kunt u de jokertekens vraagteken (?) of sterretje (*) gebruiken in zoekwaarde. Een vraagteken staat voor een willekeurig teken. Een sterretje staat voor een willekeurige reeks tekens. Als u echt een vraagteken of een sterretje zoekt, typt u een tilde (~) vóór het vraagteken of sterretje. Met =VERT.ZOEKEN("Spe?",B2:E7;2;ONWAAR) wordt bijvoorbeeld gezocht naar alle exemplaren van Spel, waarbij de laatste letter kan variëren. |
|
Zorg ervoor dat uw gegevens geen foutieve tekens bevatten. |
Wanneer u in de eerste kolom naar tekstwaarden zoekt, moet u ervoor zorgen dat de gegevens in de eerste kolom geen voorloop- of volgspaties en geen niet-afdrukbare tekens bevatten, en dat rechte en gekrulde aanhalingstekens (enkel en dubbel) op consistente wijze worden gebruikt. Anders kan VERT.ZOEKEN een onverwacht resultaat opleveren. Voor nauwkeurige resultaten gebruikt u de functie WISSEN of SPATIES.WISSEN om volgspaties na de tabelwaarden in een cel te verwijderen. |
Meer hulp nodig?
U kunt altijd uw vraag stellen aan een expert in de Excel Tech Community of ondersteuning vragen in de Communities.
Zie ook
Video: Wanneer en hoe vert.ZOEKEN gebruiken
Snelzoekkaart: geheugensteun voor VERT.ZOEKEN
Een fout #N/B corrigeren in de functie VERT.ZOEKEN










