#N/A-feilen indikerer vanligvis at en formel ikke finner det den er satt opp til å se etter.
Første løsning
Den vanligste årsaken til #N/A-feilen er i funksjonene XOPPSLAG, FINN.RAD, FINN.KOLONNE eller SAMMENLIGNE, når en formel ikke finner en referert verdi. Oppslagsverdien din finnes for eksempel ikke i kildedataene.
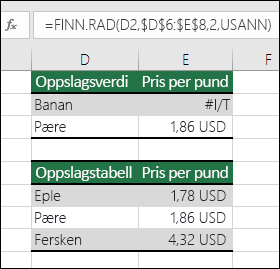
I dette tilfellet er ikke «Banan» oppført i oppslagstabellen, så FINN.RAD returnerer en #N/A-feil.
Løsning: Du må enten sørge for at oppslagsverdien finnes i kildedataene, eller du må bruke en feilbehandler, for eksempel HVISFEIL i formelen. For eksempel: =HVISFEIL(FORMEL(),0), som sier:
-
= HVIS(formelen beregnes til en feil, vis da 0, ellers, vis formelens resultat)
Du kan bruke "" til ikke å vise noe, eller du kan bytte ut tomrommet med egen tekst: =HVISFEIL(FORMEL(),"Feilmelding her")
Obs!:
-
Hvis du trenger hjelp med #N/A-feilen for en bestemt funksjon, som FINN.RAD eller INDEKS/SAMMENLIGN, kan du velge ett av disse alternativene:
-
Det kan også være nyttig å lære om noen av de vanlige funksjonene der denne feilen oppstår, for eksempel XOPPSLAG, FINN.RAD, FINN.KOLONNE, SLÅ.OPP eller SAMMENLIGNE.
Hvis du ikke er sikker på hva du skal gjøre nå, eller hva slags hjelp du trenger, kan du søke etter lignende spørsmål i Microsoft-fellesskapet, eller publisere et eget spørsmål.

Hvis du fremdeles trenger hjelp med å løse denne feilen, kan følgende sjekkliste gir deg hjelp til feilsøking, slik at du kan finne ut hva som sannsynligvis har gått galt i formlene.
Oppslagsverdien og kildedataene representerer forskjellige datatyper. Du prøver for eksempel å få FINN.RAD til å referere et tall, men kildedataene er lagret som tekst.
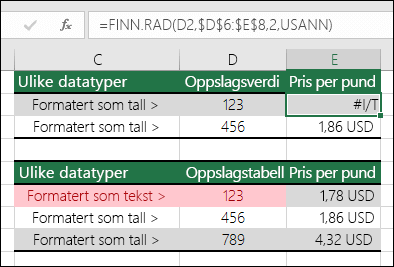
Løsning: Påse at datatypene er like. Du kan kontrollere celleformater ved å merke en celle eller et celleområde, deretter høyreklikke og velge Formater celler > Tall (eller trykk Ctrl+1) og om nødvendig endre tallformatet.
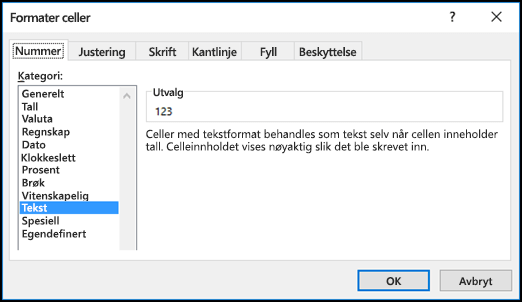
Tips!: Hvis du må tvinge en formatendring på en hel kolonne, bruker du først det ønskede formatet, og deretter kan du bruke Data > Tekst til kolonner > Fullfør.
Du kan bruke TRIMME-funksjonen til å fjerne innledende eller etterfølgende mellomrom. Følgende eksempel bruker TRIMME nestet inni en FINN.RAD-funksjon for å fjerne innledende mellomrom fra navnene i A2:A7 og returnere avdelingsnavnet.
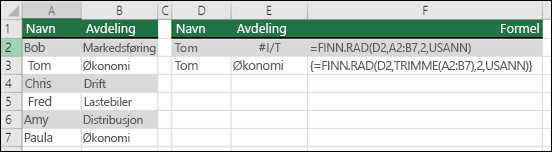
=FINN.RAD(D2,TRIMME(A2:B7),2,USANN)
Obs!: Dynamiske matriseformler – Hvis du har en gjeldende versjon av Microsoft 365, og er på Insiders Fast-utgivelseskanalen, kan du angi formelen øverst til venstre i utdataområdet. Deretter trykker du påEnter for å bekrefte formelen som en dynamisk matriseformel. Ellers må formelen angis som en eldre matriseformel ved først å velge utdataområdet, skrive inn formelen i cellen øverst til venstre i utdatatabellen, og deretter trykke på Ctrl + Skift + Enter for å bekrefte den. Det settes inn klammeparenteser i begynnelsen og slutten av formelen for deg i Excel. Hvis du vil ha mer informasjon om matriseformler, kan du se Retningslinjer og eksempler på matriseformler.
Funksjoner som slår opp informasjon i tabeller, må som standard sorteres i stigende rekkefølge. Regnearkfunksjonene FINN.RAD og FINN.KOLONNE kan imidlertid inneholde et søkeområde-argument som instruerer funksjonen til å finne et nøyaktig samsvar, selv om tabellen ikke er sortert. For å finne et nøyaktig samsvar angir du søkeområde-argumentet til USANN. Legg merke til at bruk av SANN, som forteller funksjonen at den skal se etter et tilnærmet samsvar, ikke bare resulterer i en #N/A-feil, men den kan også returnere feil resultater, som vist i eksempelet nedenfor.
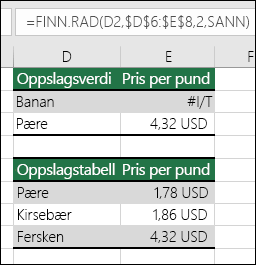
I dette eksemplet returnerer ikke bare «Banan» en #N/A-feil, «Pære» returnerer feil pris. Dette skyldes bruk av SANN-argumentet, som forteller FINN.RAD at den skal se etter et tilnærmet samsvar i stedet for et nøyaktig samsvar. Det finnes ikke noe tilnærmet samsvar for «Banan», og «Pære» kommer etter «Aprikos» alfabetisk. I dette tilfellet returnerer bruk av FINN.RAD med USANN-argumentet den riktige prisen for «Pære», men «Banan» returnerer fremdeles en #N/A-feil, da det ikke finnes noe som tilsvarer «Banan» i oppslagslisten.
Hvis du bruker SAMMENLIGNE-funksjonen, kan du prøve å endre verdien av type-argumentet for å angi sorteringsrekkefølgen i tabellen. For å finne et nøyaktig treff setter du type-argumentet til 0 (null).
Du kan løse dette ved å sørge for at området som refereres av matriseformelen, har samme antall rader og kolonner som celleområdet der matriseformelen ble angitt, eller angi matriseformelen i færre eller flere celler, slik at den svarer til områdereferansen i formelen.
I dette eksemplet har celle E2 referert til ikke-samsvarende områder:
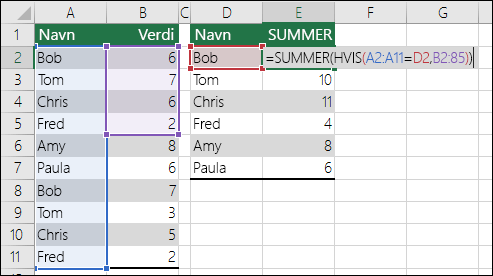
=SUMMER(HVIS(A2:A11=D2,B2:B5))
For at formelen skal beregnes riktig, må den endres slik at begge områdene viser til rad 2–11.
=SUMMER(HVIS(A2:A11=D2,B2:B11))
Obs!: Dynamiske matriseformler – Hvis du har en gjeldende versjon av Microsoft 365, og er på Insiders Fast-utgivelseskanalen, kan du angi formelen øverst til venstre i utdataområdet. Deretter trykker du påEnter for å bekrefte formelen som en dynamisk matriseformel. Ellers må formelen angis som en eldre matriseformel ved først å velge utdataområdet, skrive inn formelen i cellen øverst til venstre i utdatatabellen, og deretter trykke på Ctrl + Skift + Enter for å bekrefte den. Det settes inn klammeparenteser i begynnelsen og slutten av formelen for deg i Excel. Hvis du vil ha mer informasjon om matriseformler, kan du se Retningslinjer og eksempler på matriseformler.
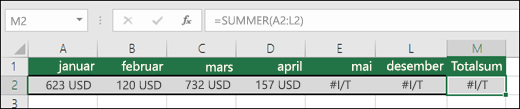
I dette tilfellet har mai–desember #N/A-verdier, slik at totalen ikke kan beregnes og det returneres i stedet en #N/A-feil.
Du løser dette ved å sjekke formelsyntaksen for funksjonen du bruker, og angi alle påkrevde argumenter i formelen som returnerer feilen. Dette kan kreve at du går inn i Visual Basic Editor (VBE) for å sjekke funksjonen. Du får tilgang til VBE fra Utvikler-fanen eller med Alt+F11.
Du kan løse dette ved å kontrollere at arbeidsboken som inneholder den brukerdefinerte funksjonen, er åpen, og at funksjonen fungerer riktig.
Du kan løse dette ved å kontrollere at argumentene i funksjonen er riktige og brukt på riktig sted.
For å løse dette problemet trykker du Ctrl+Alt+F9 for å beregne regnearket på nytt
Du kan bruke funksjonsveiviseren for å hjelpe deg, hvis du ikke er sikker på de riktige argumentene. Merk cellen med den aktuelle formelen, gå deretter til fanen Formler og trykk på Sett inn funksjon.

Excel laster veiviseren automatisk:
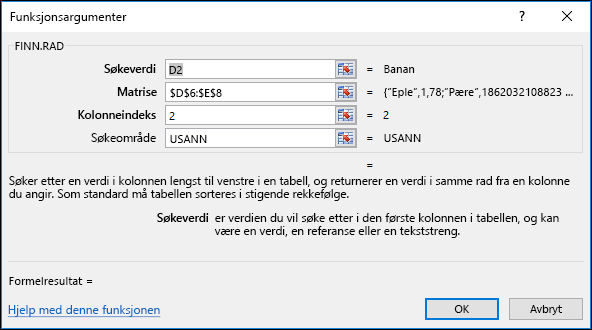
Etter hvert som du klikker argumentene, gir Excel deg relevant informasjon for hvert enkelt argument.
#N/A kan være nyttig! Det er en vanlig praksis å bruke #N/A ved bruk av data som følgende i for eksempel diagrammer, da #N/A-verdier ikke plottes på et diagram. Her er noen eksempler på hvordan et diagram ser ut med 0-er kontra #N/A.
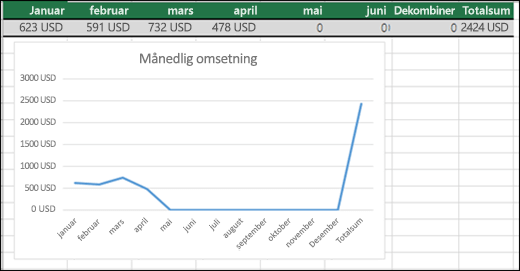
I forrige eksempel ser du at 0-verdiene er plottet og vises som en flat linje nederst i diagrammet, og så skyter den opp for å vise totalen. I eksemplet nedenfor vises 0-verdiene som erstattet med #N/A.
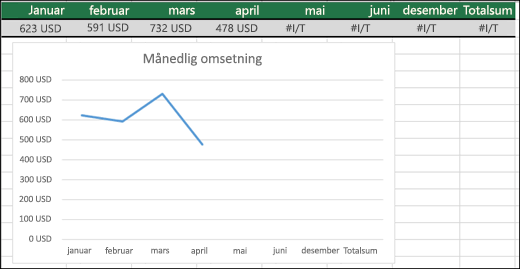
Trenger du mer hjelp?
Du kan alltid spørre en ekspert i det tekniske fellesskapet for Excel eller få støtte i Fellesskap.
Se også
Konvertere tall som er lagret som tekst, til tall










