Prisijungimas prie susitikimo naudojant "Microsoft Teams"
Prisijunkite prie "Teams" susitikimų bet kuriuo metu, bet kurioje vietoje ir bet kuriame įrenginyje.
"Teams" susitikimai yra geriausi, kai prie jų prisijungiate naudodami "Teams" programą arba internetinę "Teams", ir yra daug būdų, kaip tai padaryti: skaitykite daugiau informacijos apie prisijungimą naudojant saitą, kalendorių ir kt. Jei negalite naudoti taikomosios programos arba žiniatinklio, kai kuriuose susitikimuose galite skambinti naudodami telefono numerį.
Jei kyla problemų prisijungiant prie "Teams" susitikimo, išbandykite šiuos patarimus: Negaliu prisijungti prie "Teams" susitikimo .
Šiame straipsnyje
Norėdami sužinoti daugiau, peržiūrėkite vaizdo įrašą Prisijungimas prie "Teams" susitikimo.
Prisijungti naudojant saitą
Tereikia prisijungti prie "Teams" susitikimo– saitas. Pasirinkite Prisijungti prie susitikimo dabar susitikimo kvietime, kad būtų atidarytas puslapis, kuriame galite pasirinkti prisijungti žiniatinklyje arba atsisiųsti kompiuterio taikomąją programą.
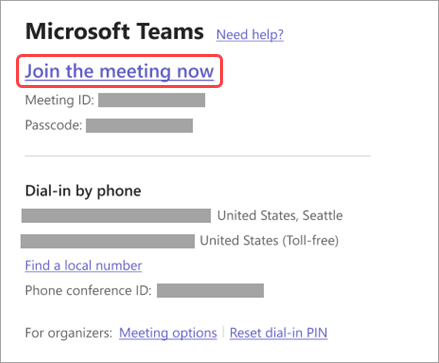
Jei jau turite "Teams" programą, susitikimas bus atidarytas automatiškai.
Jei neturite "Teams" paskyros ir organizatorius tai leido, gali būti, kad galite įvesti savo vardą, kad prisijungtumėte prie susitikimo. Jei turite "Teams" paskyrą, pasirinkite Prisijungti , kad prisijungtumėte naudodami prieigą prie susitikimo pokalbio ir kt. Tada, atsižvelgiant į organizatoriaus parametrus, galite iš karto prisijungti prie susitikimo arba eiti į laukiamąjį, kuriame susitikimo dalyviai gali jus priimti.
Prisijungimas prie susitikimo, kurį organizuoja "Teams" asmeninės paskyros vartotojas
Jei norite prisijungti prie susitikimo, kurį organizuoja "Teams" asmeninės paskyros vartotojas, galite naudoti savo "Teams" (darbui arba mokyklai) paskyrą ir dalyvauti susitikime. Gavę kvietimą į susitikimą, galite prisijungti iš savo „Teams“ kalendoriaus. Jei kas nors atsiunčia jums susitikimo kvietimą pokalbio lange, pasirinkite saitą > Prisijungti dabar.
-
"Teams" pasirinkite Kalendorius, kad matytumėte savo susitikimus.
-
Raskite susitikimą, kuriame norite dalyvauti, ir pasirinkite Prisijungti.
Jums nereikia perjungti "Teams" asmeninio naudojimo į "Teams" (darbui arba mokyklai). Kartais vienos "Teams" paskyros naudojimas norint prisijungti prie susitikimo atitiks jūsų poreikius, tačiau gali būti atvejų, kai paskyros perjungimas yra geriausias sprendimas.
Jei nuspręsite prisijungti prie susitikimo asmeniniam naudojimui programoje "Teams", prisijungsite prie susitikimo naudodami "Teams" asmeniniam naudojimui paskyros tapatybę. Jūsų organizacijos privatumo strategija ir duomenų tvarkymo sąlygos netaikomos dalyvavimui "Microsoft Teams" asmeniniam naudojimui. Vietoj to , "Microsoft" privatumo nuostatos reglamentuoja "Teams" duomenų tvarkymą asmeniniam naudojimui susitikimams.
Pastaba: Kai kurios funkcijos gali būti nepasiekiamos "Teams" asmeniniams vartotojams, kurie dalyvauja susitikime. Sužinokite daugiau apie tai, kas veiks ir ko negaus "Microsoft Teams" (nemokamos versijos) dalyviai.
Prisijungimas iš kalendoriaus arba ID
-
Norėdami peržiūrėti susitikimus, kairėje "Teams" pusėje pasirinkite Kalendorius .
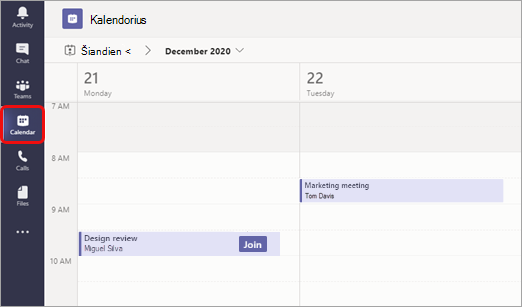
-
Raskite norimą susitikimą ir pasirinkite Prisijungti.
Arba, jei kas nors pradeda susitikimą, gausite pranešimą, prie kurio galite prisijungti.
Prisijungimas naudojant susitikimo ID iš "Teams" programos
-
"Teams" kalendoriuje pasirinkite Prisijungti naudojant ID.
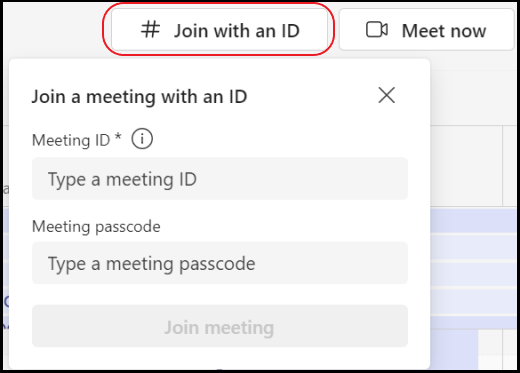
2. Įveskite susitikimo ID ir slaptąjį kodą.
-
Norėdami rasti susitikimo ID ir slaptąjį kodą, eikite į savo kalendorių programoje "Outlook". Atidarykite susitikimą, prie kurios norite prisijungti. Susitikimo kvietime matysite susitikimo ID ir slaptąjį kodą.
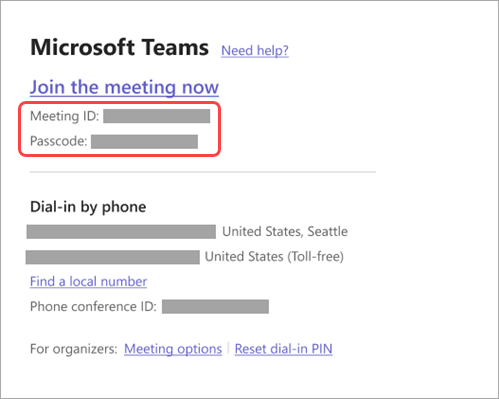
3. Pasirinkite Prisijungti prie susitikimo , kad prisijungtumėte prie susitikimo kaip dalyvis.
Prisijungimas prie kanalo
Jei susitikimas vyksta kanale, matysite kvietimą prisijungti, susijusį turinį ir kas yra susitikime tiesiogiai kanale. Tiesiog pasirinkite Prisijungti .
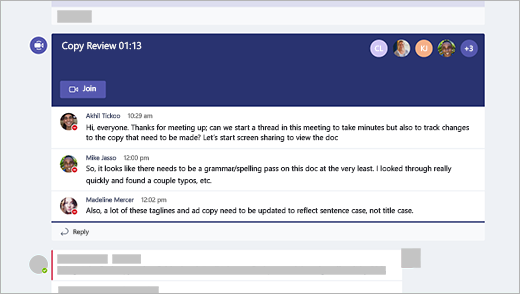
Prisijungimas iš pokalbio
Jei susitikimas jau prasidėjo, jis rodomas naujausių pokalbių sąraše. Pokalbių sąraše pasirinkite susitikimą, tada pokalbio viršuje pasirinkite Prisijungti .

Skambinti
Jei negalite naudoti "Teams" programos arba "Teams" žiniatinklyje, galite prisijungti prie kai kurių susitikimų paskambindami telefono numeriu. Sužinokite daugiau čia: Prisijungimas prie "Teams" susitikimo telefonu
Jei susitikimo kvietime yra telefono numeris ir konferencijos ID, tiesiog surinkite numerį, kad prisijungtumėte.
Pastaba: Norint skambinti į "Teams" susitikimą nereikia prisegti.
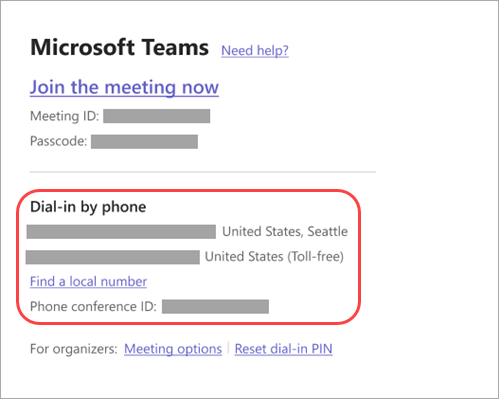
Kvietime nurodytas numeris gali būti ne vietinis. Pasirinkite Rasti vietinį numerį , kad gautumėte tokį, kuris yra.
Prisijungimas prie kambario prisijungiant
Kai renkatės garso ir vaizdo parametrus, turite galimybę prisijungti prie susitikimo kambario ir naudoti jo garso ir vaizdo įrenginius.
Norėdami prisijungti prie kambario:
-
Prisijunkite prie susitikimo. Prieš įvesdami palaukite, kol bus aptiktas kambarys.
Svarbu: Įrenginyje įjunkite "Bluetooth", kad aptiktumėte netoliese esančius kambarius.
-
Pasirinkite Kambario garsas ir patvirtinkite kambarį, prie kurio norite prisijungti.
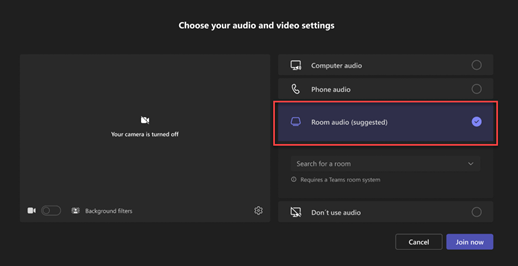
Pastaba: Pasirinkite X , kad uždarytumėte siūlomą kambarį ir rastumėte kitą kambarį. Kambariai su cast piktograma

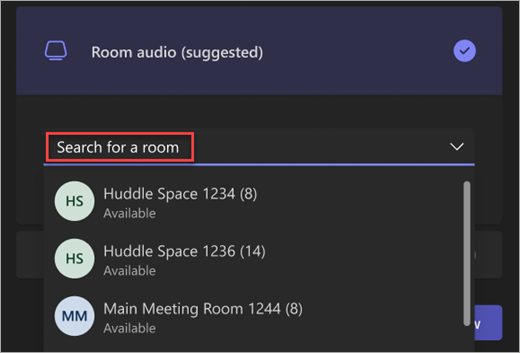
-
Pasirinkite Prisijungti dabar .
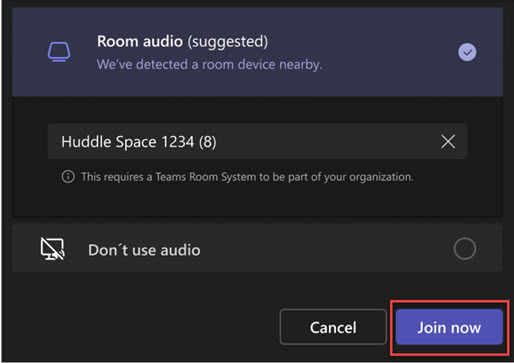
Prisijungimas prie susitikimo kaip pseudoportreto
Galite prisijungti prie bet kurio "Teams" susitikimo kaip asmeniniams poreikiams pritaikytą pseudoportretą vykdydami čia pateiktas instrukcijas.
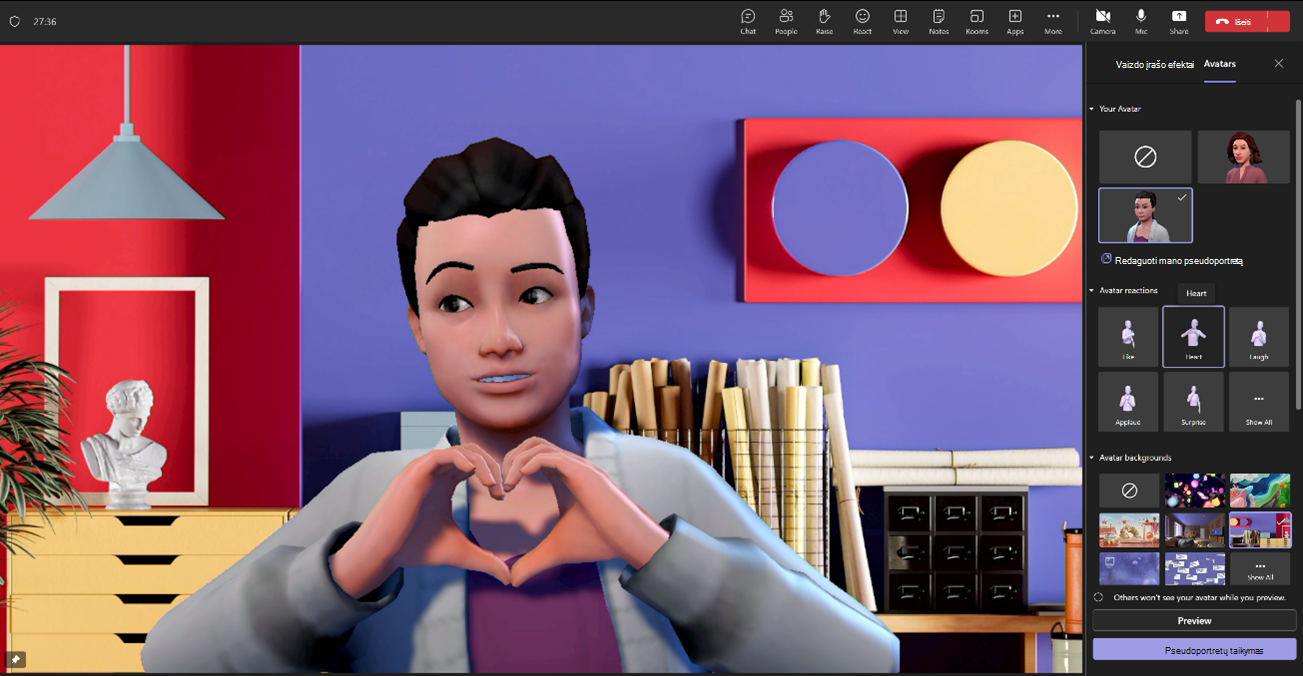
Yra daug būdų prisijungti prie "Teams" susitikimo mobiliuoju įrenginiu.
Pastaba: Pirmą kartą prisijungę prie "Teams" susitikimo arba skambučio "Apple" įrenginyje, kuriame veikia "iOS 14", galite matyti pranešimą iš savo naršyklės, kuriame nurodoma, kad "Teams" prašo vietinio tinklo prieigos. Taip yra dėl "iOS 14" privatumo patobulinimų pakeitimo. "Teams" reikia vietinio tinklo teisių, kad galėtų palaikyti lygiaverčių mazgų (P2P) architektūrą, kad galėtų dalyvauti susitikimuose ir skambučiuose.
Šiame straipsnyje
Apžvalga

Peržiūrėkite šį vaizdo įrašą ir peržiūrėkite trumpą prisijungimo prie "Teams" susitikimo mobiliajame įrenginyje apžvalgą.
Pastaba: Jei esate "Teams" susitikime mobiliajame įrenginyje, įrenginio ekranas neišsijungs, jei neišeisite iš susitikimo lango (arba jei pasitrauksite, bet grįšite, kol jis neišsijungs). Jei išjungsite ekraną susitikimo metu, liksite prisijungę, bet įrenginys bus užrakintas.
Prisijungti naudojant saitą
Norėdami geriausiai išnaudoti "Teams" susitikimus mobiliuosiuose įrenginiuose, įskaitant garso, vaizdo ir turinio bendrinimą, turėsite atsisiųsti ir įdiegti "Teams" mobiliųjų įrenginių programėlę.
Jei turite programą, susitikimo kvietime bakstelėkite Prisijungti prie susitikimo dabar , kad atidarytumėte taikomąją programą ir prisijungtumėte prie susitikimo.
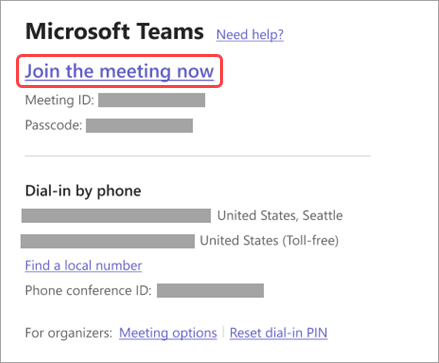
Jei neturite programėlės, būsite nukreipti į programėlių parduotuvę, kur galėsite ją atsisiųsti.
Pastaba: Pabandykite atsisiųsti programą prieš prasidedant susitikimui. Tai gali trukti minutę ar dvi, atsižvelgiant į jūsų interneto ryšį.
Jei neturite "Teams" paskyros, pasirinkite Prisijungti kaip svečiui ir įveskite savo vardą, kad prisijungtumėte prie susitikimo. Atsižvelgiant į tai, kaip susitikimas buvo nustatytas, gali tekti prisijungti prie abonemento, kuris buvo įgaliotas susitikimui; daugiau informacijos žr . Prisijungimas prie susitikimo be "Teams" paskyros .
Jei turite "Teams" paskyrą, pasirinkite Prisijungti ir prisijungti , kad prisijungtumėte naudodami prieigą prie susitikimo pokalbio ir kt. Atsižvelgiant į organizatoriaus parametrus, galite iš karto prisijungti prie susitikimo arba eiti į laukiamąjį, kuriame kažkas kitas gali jus priimti.
Prisijungimas prie susitikimo, kurį organizuoja "Teams" asmeninės paskyros vartotojas
Jei norite prisijungti prie susitikimo, kurį organizuoja "Teams" asmeninės paskyros vartotojas, galite naudoti savo "Teams" (darbui arba mokyklai) paskyrą ir dalyvauti susitikime. Gavę kvietimą į susitikimą, galite prisijungti iš savo „Teams“ kalendoriaus. Jei kas nors atsiunčia jums susitikimo kvietimą pokalbio lange, bakstelėkite saitą > Prisijungti dabar.
-
Programoje "Teams" bakstelėkite Kalendorius, kad pamatytumėte savo susitikimus.
-
Raskite susitikimą, kuriame norite dalyvauti, ir bakstelėkite Prisijungti.
Jums nereikia perjungti "Teams" asmeninio naudojimo į "Teams" (darbui arba mokyklai). Kartais vienos "Teams" paskyros naudojimas norint prisijungti prie susitikimo atitiks jūsų poreikius, tačiau gali būti atvejų, kai paskyros perjungimas yra geriausias sprendimas.
Jei nuspręsite prisijungti prie susitikimo asmeniniam naudojimui programoje "Teams", prisijungsite prie susitikimo naudodami "Teams" asmeniniam naudojimui paskyros tapatybę. Jūsų organizacijos privatumo strategija ir duomenų tvarkymo sąlygos netaikomos dalyvavimui "Teams" asmeniniam naudojimui. Vietoj to , "Microsoft" privatumo nuostatos reglamentuoja "Teams" duomenų tvarkymą asmeniniam naudojimui susitikimams.
Pastaba: Kai kurios galimybės gali būti nepasiekiamos "Teams" asmeniniams vartotojams prisijungiant prie susitikimo. Sužinokite daugiau apie tai, kas veiks ir ko negaus "Microsoft Teams" (nemokamos versijos) dalyviai.
Prisijungimas iš kalendoriaus
Bakstelėkite Kalendoriaus 
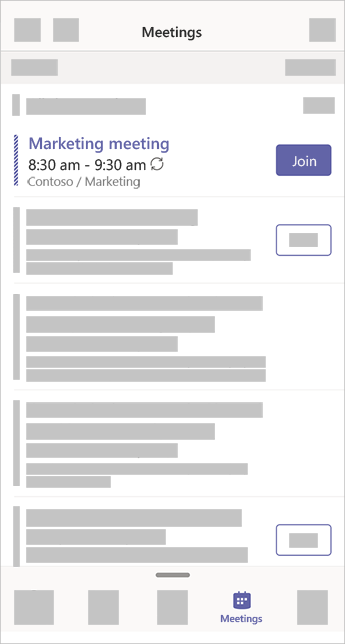
Prisijungimas naudojant susitikimo ID iš "Teams" programos
-
Jei esate prisijungę, eikite į "Teams" kalendorių ir bakstelėkite piktogramą Susitikti viršutiniame dešiniajame kampe.
Pastaba: Jei nesate prisijungę, bakstelėkite Prisijungti prie susitikimo ir įveskite susitikimo ID ir slaptažodį.
-
Bakstelėkite Prisijungti naudojant susitikimo ID .
-
Įveskite susitikimo ID ir slaptąjį kodą.
-
Norėdami rasti susitikimo ID ir slaptąjį kodą, eikite į savo kalendorių programoje "Outlook". Atidarykite susitikimą, prie kurios norite prisijungti. Susitikimo kvietimo apačioje, dalyje Arba prisijunkite įvesdami susitikimo ID , rasite ID ir slaptąjį kodą.
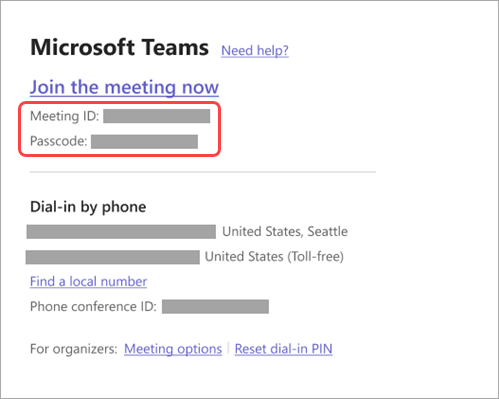
3. Pasirinkite Prisijungti prie susitikimo , kad prisijungtumėte prie susitikimo kaip dalyvis.
Prisijungimas iš pranešimo
Kai prasidės "Teams" susitikimas, gausite pranešimą, kuris atves jus tiesiai į susitikimą jo nerandant kalendoriuje. Tiesiog bakstelėkite pranešimą, kad prisijungtumėte.
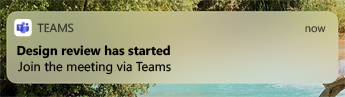
Pastaba: Šiuo metu tai galima tik "iOS". Jau greitai į "Android"!
Prisijungimas prie kanalo
Jei susitikimas vyksta kanale, matysite kvietimą prisijungti, susijusį turinį, o organizatorius – tiesiai kanale. Tiesiog pasirinkite Prisijungti .
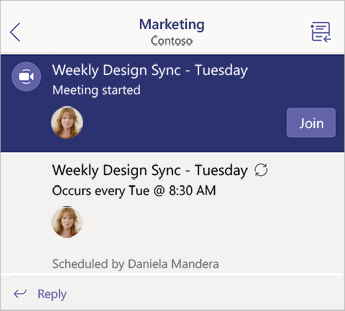
Prisijungimas iš pokalbio
Jei susitikimas arba susitikimo pokalbis jau prasidėjo, jis rodomas naujausių pokalbių sąraše. Pokalbių sąraše pasirinkite susitikimą, tada pokalbio viršuje pasirinkite Prisijungti .
Skambinti
Kai kurie susitikimai leidžia jums prisijungti surinkus telefono numerį, jei negalite naudoti "Teams" programos.
Jei susitikimo kvietime yra telefono numeris, pasirinkite jį, kad surinktumėte numerį ir konferencijos ID. Kai prisijungsite, surinkite 1, kad prisijungtumėte prie susitikimo.
Jei kvietime matote numerį, bet jis nėra vietinis, pasirinkite Rasti vietinį numerį , kad gautumėte jums tinkamą numerį.
Prisijungimas keliuose įrenginiuose
Prisijunkite prie susitikimo daugiau nei viename įrenginyje, jei reikia daugiau bendradarbiavimo ir turinio bendrinimo parinkčių. Pavyzdžiui, jei jau esate susitikime nešiojamajame kompiuteryje, galite prisijungti prie telefono ir bendrinti tiesioginį vaizdą, valdyti pateiktį telefonu ir daug daugiau.
Pastaba: Daugiau informacijos apie telefono kaip pagalbinio įrenginio naudojimą žr . Prisijungimas prie "Teams" susitikimo antrame įrenginyje ir Turinio bendrinimas susitikime .
Prisijungę prie susitikimo viename įrenginyje, atidarykite "Teams" mobiliajame telefone. (Įsitikinkite, kad abu įrenginiai prijungti prie tos pačios "Teams" paskyros.)
Mobiliojo ekrano viršuje matysite pranešimą su galimybe prisijungti prie susitikimo šiame įrenginyje. Bakstelėkite Prisijungti , kad bendrintumėte turinį iš telefono su visais susitikimo dalyviais.
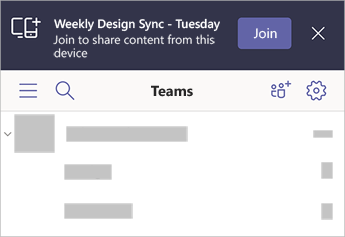
Jei prisijungsite tokiu būdu, nutildysime telefono garsiakalbį ir mikrofoną, kad išvengtume aido efekto.
Prisijunkite naudodami "Apple CarPlay"
Saugiai paskambinkite į kitą suplanuotą susitikimą kelyje naudodami "Apple CarPlay". Norėdami sužinoti daugiau, žr. "Microsoft Teams" skambučių atlikimas naudojant "Apple CarPlay".
Štai ko jums reikia norint naudoti "CarPlay" su "Teams":
-
Automobilis, palaikantis "CarPlay"
-
iPhone
-
"Teams" programa, skirta "iOS" (2021 m. rugpjūčio 31 d. arba naujesnė versija)
Naudodami "CarPlay" turėkite omenyje šiuos dalykus:
-
Kitą suplanuotą susitikimą galite prisijungti dar prieš 15 minučių ir vėliau kaip penkias minutes nuo susitikimo pradžios.
-
Jei yra nesuderinamų susitikimų laikų, "Teams" prisijungia prie susitikimo, kuris prasideda pirmiausia. Jei susitikimai prasideda tiksliai tuo pačiu metu, "Teams" prisijungia prie susitikimo pavadinimo pagal tai, kuris iš pradžių pateikiamas abėcėlės tvarka.
-
"Teams" kalendorius neatnaujintas, nebent esate atidarę programą. Gali būti, kad naujausias susitikimo kvietimas kalendoriuje neatsispindės.
-
Galite naudoti tik "Teams" garsą.
-
Kai prisijungiate prie susitikimo, jūsų mikrofonas nutildytas.
-
Prijunkite "iPhone" prie transporto priemonės "Bluetooth" arba USB kabeliu.
Įrenginio ekranas rodomas automobilio ekrane.
-
Pasirinkite "Teams" piktogramą, kad paragintumėte "Siri".
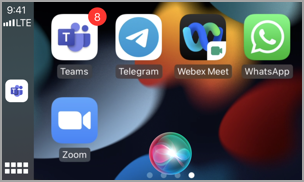
-
Prisijunkite prie susitikimo naudodami "Siri" balso komandas. Ištarkite kažką panašaus į "Skambinti kitam susitikimui naudojant "Teams".
Pastaba: Jei "Siri" balso komandos jums netinka, kreipkitės į SAVO IT administratorių ir įsitikinkite, kad jos leidžia naudoti "CarPlay" su "Teams" .
-
Naudokite "Teams" skambučių valdiklius automobilio ekrane. Pavyzdžiui, bakstelėkite norėdami atšaukti nutildymą, jei norite ką nors pasakyti.
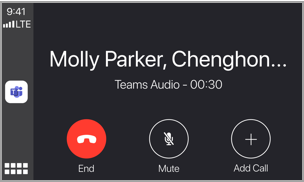
Rekomenduojami straipsniai
Vaizdo įrašas: prisijungimas prie "Teams" susitikimo
Kaip naudoti kompiuterio sveikatos patikros programą










