셀을 전환하거나 순환해야 하는 경우도 있습니다. 복사, 붙여넣기, 행/열 바꿈 옵션을 사용하면 됩니다. 하지만 이 경우 복제된 데이터가 생성됩니다. 생성하지 않으려면 TRANSPOSE 함수를 사용하는 대신 수식을 입력할 수 있습니다. 예를 들어 다음 그림에서 수식 =TRANSPOSE(A1:B4)는 셀 A1~B4를 가로로 정렬합니다.
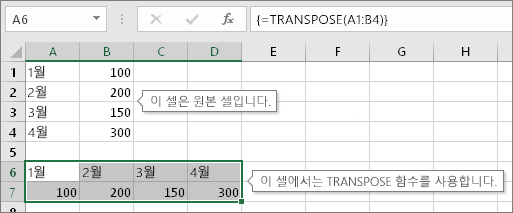
참고: 현재 버전의 Microsoft 365 가 있는 경우 출력 범위의 왼쪽 위 셀에 수식을 입력한 다음 Enter 키를 눌러 수식을 동적 배열 수식으로 확인할 수 있습니다. 그렇지 않으면 먼저 출력 범위를 선택하여 수식을 레거시 배열 수식으로 입력하고 출력 범위의 오른쪽 맨 위 셀에 수식을 입력한 다음 Ctrl+Shift+Enter를 눌러 확인해야 합니다. Excel에서는 수식의 시작과 끝에 중괄호가 삽입됩니다. 배열 수식에 대한 자세한 내용은 배열 수식 지침 및 예제를 참조하세요.
1단계: 빈 셀 선택
먼저 빈 셀을 몇 개 선택합니다. 단, 원래 셀 집합과 동일한 개수의 셀을 다른 방향에서 선택해야 합니다. 예를 들어 여기에 세로로 배열된 8개의 셀이 있습니다.
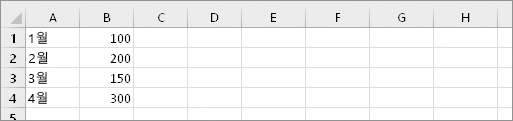
따라서 다음과 같이 8개의 가로 셀을 선택해야 합니다.
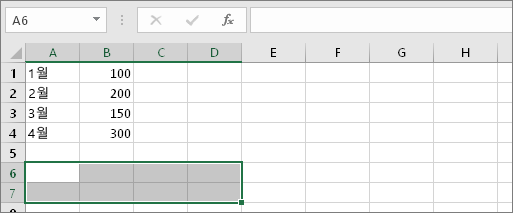
여기에 새로 행/열이 바뀐 셀이 배치됩니다.
2단계: =TRANSPOSE( 입력
이러한 빈 셀을 선택한 상태로 두고 =TRANSPOSE(를 입력합니다.
그러면 Excel에서 다음과 같이 표시됩니다.
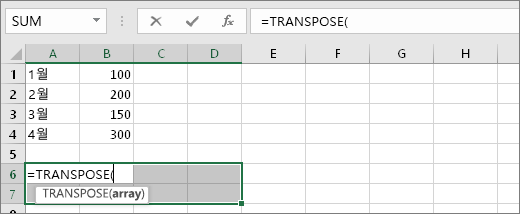
수식 입력을 시작했지만 8개의 셀이 여전히 선택되어 있습니다.
3단계: 원본 셀 범위 입력
이제 행/열을 바꾸려는 셀 범위를 입력합니다. 이 예제에서는 A1에서 B4로 셀의 행/열을 바꾸려고 합니다. 따라서 이 예제의 수식은 =TRANSPOSE(A1:B4)가 되지만 아직 Enter 키는 누르지 마세요. 입력을 중지하고 다음 단계로 이동합니다.
그러면 Excel에서 다음과 같이 표시됩니다.
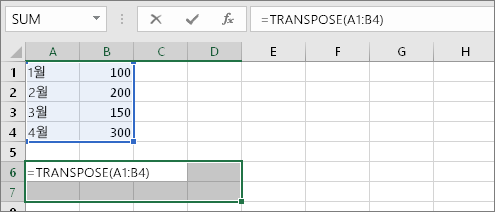
4단계: 마지막으로, Ctrl+Shift+Enter 누름
이제 Ctrl+Shift+Enter를 누릅니다. 다음과 같은 이유 때문입니다. TRANSPOSE 함수는 배열 수식에서만 사용되며 이것이 배열 수식을 완료하는 방법이기 때문입니다. 간단히 말해, 배열 수식은 둘 이상의 셀에 적용되는 수식입니다. 1단계에서 둘 이상의 셀을 선택했기 때문에(맞지요?) 수식이 둘 이상의 셀에 적용됩니다. Ctrl+Shift+Enter를 누른 후의 결과는 다음과 같습니다.
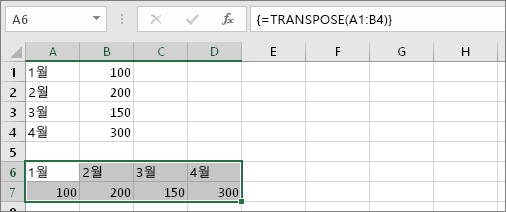
팁
-
범위를 직접 입력하지 않아도 됩니다. =TRANSPOSE(를 입력한 후 마우스를 사용하여 범위를 선택합니다. 클릭하고 범위의 시작 부분에서 끝까지 끌면 됩니다. 하지만 완료 시 Enter 키가 아니라 Ctrl+Shift+Enter를 눌러야 합니다.
-
텍스트 및 셀 서식도 행/열을 바꾸어야 하나요? 복사, 붙여넣기, 행/열 바꿈 옵션을 사용합니다. 하지만 이 경우 중복 항목이 생성된다는 것에 유의하세요. 따라서 원본 셀이 변경되는 경우 복사본은 업데이트되지 않습니다.
-
배열 수식에 대해 알아야 할 추가 사항이 있습니다. 배열 수식을 만들 거나 자세한 지침과 예제를 여기에서 확인할 수 있습니다.
기술적인 세부 정보
TRANSPOSE 함수는 세로 셀 범위를 가로 범위로, 가로 셀 범위를 세로 범위로 바꾸어 반환합니다. TRANSPOSE 함수는 배열 수식으로 입력해야 하고, 이를 입력하는 범위의 행 및 열 수는 각각 원본 범위의 열 및 행 수와 같아야 합니다. TRANSPOSE를 사용하면 워크시트에서 배열의 가로와 세로 방향을 바꿀 수 있습니다.
구문
TRANSPOSE(array)
TRANSPOSE 함수 구문에는 다음과 같은 인수가 사용됩니다.
-
array 필수 요소입니다. 워크시트의 셀 배열 또는 범위로 변환할 수 있습니다. 배열의 변환은 배열의 첫 번째 행을 새 배열의 첫 번째 열로 사용하고 배열의 두 번째 행을 새 배열의 두 번째 열로 사용하여 만들어집니다. 배열 수식을 입력하는 방법을 잘 모르는 경우 배열 수 식 만들기를 참조하세요.










