[小 計] コマンド を使用すると、列の一覧で小計と総計を自動的に計算できます。
重要: Excel テーブルでは小計はサポートされていません。 Excel テーブルを操作している場合は、[ 小計 ] コマンドが淡色表示されます。 テーブルに小計を追加するには、まずテーブルを通常のデータ範囲に変換してから、小計を追加する必要があります。 これにより、テーブルの書式設定を除くすべてのテーブル機能がデータから削除されることに注意してください。 または、 ピボットテーブルを作成することもできます。
小計を挿入する場合:
-
小計 は、SUBTOTAL 関数を使用して、 Sum や Average などの 集計関数で計算されます。 列ごとに複数の種類の集計関数を表示できます。
-
総計 は、小計の値からではなく、 詳細データから派生します。 たとえば、 Average summary 関数を使用すると、総計行には、小計行の値の平均ではなく、一覧のすべての詳細行の平均が表示されます。
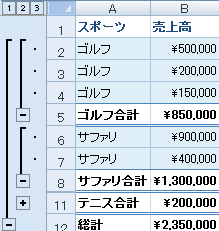
ブックが数式を自動的に計算するように設定されている場合、詳細データを編集すると、 小 計と総計の値が自動的に再計算されます。 小計コマンドでは、各小計の詳細行を表示および非表示にできるように、一覧のアウトラインも表示されます。
注: 小計を含むデータをフィルター処理すると、小計が非表示になっている可能性があります。 それらを再度表示するには、すべてのフィルターをクリアする フィルターの適用の詳細については、「 クイック スタート: オートフィルターを使用してデータをフィルター処理する」を参照してください。
-
小計を計算するデータの 範囲 内の各列には、最初の行にラベルがあり、各列に同様のファクトが含まれており、範囲に空白の行または列が含まれていないことを確認します。
-
範囲内のセルを選択します。
-
次のいずれかの操作を行います。
1 レベルの小計を挿入する
次の例に示すように、データグループに対して 1 レベルの小計を挿入できます。
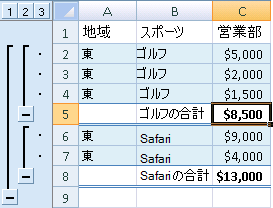
1. [スポーツ] 列の変更ごとに...
2. ...[Sales] 列を小計に設定します。
-
グループ化するデータを含む列を並べ替えるには、その列を選択し、[ データ ] タブの [ 並べ替え] & [フィルター] グループで、[ A から Z に並べ替え ] または [ Z を A に並べ替える] をクリックします。
-
[ データ ] タブの [ アウトライン ] グループで、[ 小計] をクリックします。
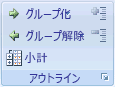
[ 小計 ] ダイアログ ボックスが表示されます。
-
[ 変更のたびに ] ボックスで、小計の列をクリックします。 たとえば、上記の例を使用して、[ スポーツ] を選択します。
-
[ 関数の使用 ] ボックスで、小計の計算に使用する集計関数をクリックします。 たとえば、上記の例を使用して、[ 合計] を選択します。
-
[小計を追加する] ボックスで、小計する値を含む各列の [チェック] ボックスを選択します。 たとえば、上記の例を使用して、 Sales を選択します。
-
各小計の後に自動的に改ページする場合は、[グループ間の改ページチェック] ボックスを選択します。
-
詳細行の上に集計行を指定するには、[データ チェックの下の概要] ボックスをオフにします。 詳細行の下に集計行を指定するには、[データ チェックの下の概要] ボックスを選択します。 たとえば、上記の例を使用すると、[チェック] ボックスがオフになります。
-
必要に応じて、手順 1 ~ 7 を繰り返して 小計 を別の集計関数で追加することで、小計コマンドをもう一度使用できます。 既存の小計が上書きされないようにするには、[現在の小計をチェック置き換える] ボックスをオフにします。
入れ子になった小計のレベルを挿入する
次の例に示すように、入れ子になった内部グループの小計を、対応する外部グループ内に挿入できます。
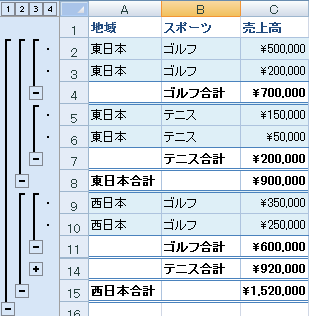
1. 外側の各変更で、Region 列...
2. ...は、そのリージョンの Sales と、内部の [スポーツ] 列の各変更で小計を作成します。
-
グループ化するデータを含む列を並べ替えるには、その列を選択し、[ データ ] タブの [ 並べ替え] & [フィルター] グループで、[ A から Z に並べ替え ] または [ Z を A に並べ替える] をクリックします。
-
外側の小計を挿入します。
外側の小計を挿入する方法
-
[ データ ] タブの [ アウトライン ] グループで、[ 小計] をクリックします。
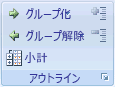
[ 小計 ] ダイアログ ボックスが表示されます。
-
[ 変更のたびに ] ボックスで、外側の小計の列をクリックします。 たとえば、上記の例を使用して、[ リージョン] をクリックします。
-
[ 関数の使用 ] ボックスで、小計の計算に使用する集計関数をクリックします。 たとえば、上記の例を使用して、[ 合計] を選択します。
-
[小計を追加する] ボックスで、小計する値を含む各列の [チェック] ボックスを選択します。 上の例では、Sales を選択 します。
-
各小計の後に自動的に改ページする場合は、[グループ間の改ページチェック] ボックスを選択します。
-
詳細行の上に集計行を指定するには、[データ チェックの下の概要] ボックスをオフにします。 詳細行の下に集計行を指定するには、[データ チェックの下の概要] ボックスを選択します。 たとえば、上記の例を使用すると、[チェック] ボックスがオフになります。
-
必要に応じて、手順 1 ~ 6 を繰り返して 小計 コマンドを再度使用して、さまざまな集計関数を含む小計を追加できます。 既存の小計が上書きされないようにするには、[現在の小計をチェック置き換える] ボックスをオフにします。
-
-
入れ子になった小計を挿入します。
入れ子になった小計を挿入する方法
-
[ データ ] タブの [ アウトライン ] グループで、[ 小計] をクリックします。
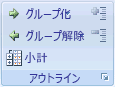
[ 小計 ] ダイアログ ボックスが表示されます。
-
[変更 のたびに ] ボックスで、入れ子になった小計列をクリックします。 たとえば、上記の例を使用して、[ スポーツ] を選択します。
-
[ 関数の使用 ] ボックスで、小計の計算に使用する集計関数をクリックします。 たとえば、上記の例を使用して、[ 合計] を選択します。
必要に応じて、その他のオプションを選びます。
-
[現在の小計チェック置換] ボックスをオフにします。
-
-
入れ子になった小計について前の手順を繰り返し、最も外側の小計から作業します。
-
ヒント: 小計と総計の概要を表示するには、行番号の横にある 


-
小計を含む範囲内のセルを選択します。
-
[ データ ] タブの [ アウトライン ] グループで、[ 小計] をクリックします。
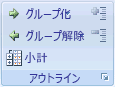
-
[ 小計 ] ダイアログ ボックスで、[ すべて削除] をクリックします。
補足説明
Excel Tech Communityで、いつでも専門家に質問できます。また、コミュニティでは、サポートを受けられます。










