Kesalahan #N/A pada dasarnya mengindikasikan rumus tidak dapat menemukan yang dicari.
Solusi teratas
Penyebab paling umum dari kesalahan #N/A adalah dengan fungsi XLOOKUP, VLOOKUP, HLOOKUP, LOOKUP, atau MATCH jika rumus tidak dapat menemukan nilai yang dirujuk. Misalnya, nilai pencarian Anda tidak ada di data sumber.
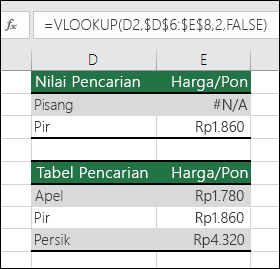
Dalam kasus ini tidak ada “Pisang” yang tercantum di tabel pencarian, sehingga VLOOKUP mengembalikan kesalahan #N/A.
Solusi: Pastikan bahwa nilai pencarian ada di data sumber, atau gunakan penanganan kesalahan seperti IFERROR dalam rumus. Misalnya, =IFERROR(FORMULA(),0), yang menyatakan:
-
=IF(rumus Anda mengevaluasi kesalahan, 0 akan ditampilkan, jika tidak hasil rumus akan ditampilkan)
Anda dapat menggunakan “” untuk tidak menampilkan apa pun, atau mengganti teks: =IFERROR(FORMULA(),”Pesan Kesalahan di sini”)
Catatan:
Jika anda tidak yakin apa yang harus dilakukan pada saat ini atau jenis bantuan apa yang Anda butuhkan, Anda bisa mencari pertanyaan yang serupa di Microsoft Community, atau memposting salah satu dari Anda sendiri.

Jika Anda masih membutuhkan bantuan memperbaiki kesalahan ini, daftar periksa berikut ini menyediakan langkah-langkah pemecahan masalah untuk membantu Anda mencari tahu apa yang mungkin salah dalam rumus Anda.
Nilai pencarian dan data sumber merupakan tipe data yang berbeda. Misalnya, Anda mencoba VLOOKUP untuk mereferensikan angka, namun data sumber disimpan sebagai teks.
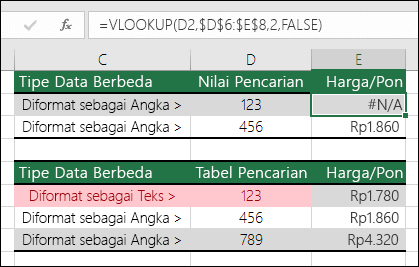
Solusi: Pastikan bahwa tipe data sama. Anda dapat memeriksa format sel dengan memilih sel atau rentang sel, lalu klik kanan dan pilih Format Sel > Angka (atau tekan Ctrl+1), dan ubah format angka jika diperlukan.

Tips: Jika Anda perlu melakukan perubahan format di seluruh kolom, terlebih dahulu, terapkan format yang diinginkan, lalu Anda dapat menggunakan Data > Teks ke Kolom > Selesai.
Anda dapat menggunakan fungsi TRIM untuk menghapus awalan atau akhiran spasi. Contoh berikut menggunakan TRIM ditumpuk di dalam fungsi VLOOKUP untuk menghapus awalan spasi dari nama di A2:A7 dan mengembalikan nama departemen.
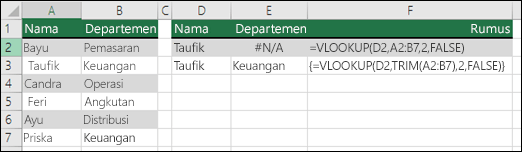
=VLOOKUP(D2,TRIM(A2:B7),2,FALSE)
Catatan: Rumus array dinamis - Jika Anda memiliki versi Microsoft 365 saat ini, dan berada dalam saluran rilis Insider Fast, Anda dapat menginput rumus di sel kiri-atas rentang output, lalu tekan Enter untuk mengonfirmasi rumus sebagai rumus array dinamis. Jika tidak, rumus harus dimasukkan sebagai rumus array warisan dengan memilih rentang output terlebih dahulu, memasukkan rumus dalam sel di sebelah kiri atas rentang output, lalu menekan Ctrl+Shift+Enter untuk mengonfirmasi. Excel akan otomatis menyisipkan tanda kurung di bagian awal dan akhir rumus. Untuk informasi selengkapnya tentang rumus array, lihat Panduan dan contoh rumus array.
Secara default, fungsi yang mencari informasi dalam tabel harus diurutkan dalam urutan naik. Namun, fungsi lembar kerja VLOOKUP dan HLOOKUP berisi argumen range_lookup yang menginstruksikan fungsi untuk menemukan hasil yang persis sama bahkan jika tabel tidak diurutkan. Untuk menemukan hasil yang persis sama, atur argumen range_lookup menjadi FALSE. Perhatikan bahwa menggunakan TRUE, yang memberi tahu fungsi untuk mencari hasil yang hampir sama, tidak hanya dapat menghasilkan kesalahan #N/A, TRUE juga dapat mengembalikan hasil yang salah seperti yang terlihat di contoh berikut ini.
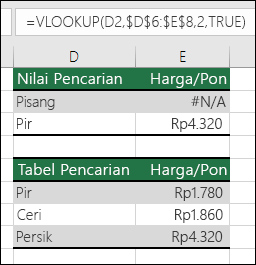
Dalam contoh ini, tidak hanya “Pisang” mengembalikan kesalahan #N/A, “Pir” juga mengembalikan harga yang salah. Hal ini dikarenakan menggunakan argumen TRUE, yang memberi tahu VLOOKUP untuk mencari hasil yang hampir sama dan bukan hasil yang persis sama. Tidak ada hasil yang mendekati untuk “Pisang”, dan “Pir” muncul sebelum “Persik” secara alfabet. Dalam hal ini menggunakan VLOOKUP dengan argumen FALSE akan mengembalikan harga yang benar untuk “Pir”, namun “Pisang” akan tetap menghasilkan kesalahan #N/A, karena tidak ada “Pisang” yang terkait dalam daftar pencarian.
Jika Anda menggunakan fungsi MATCH, cobalah mengubah nilai argumen match_type untuk menemukan susunan urutan tabel. Guna menemukan hasil yang persis sama, atur argumen match_type ke 0 (nol).
Untuk memperbaiki ini, pastikan bahwa rentang yang direferensikan oleh rumus array memiliki jumlah baris dan kolom yang sama seperti rentang sel di mana rumus array dimasukkan, atau masukkan rumus array ke sel yang lebih sedikit atau lebih banyak untuk mencocokkan referensi rentang di rumus tersebut.
Dalam contoh ini, sel E2 memiliki rentang tidak cocok yang direferensikan:
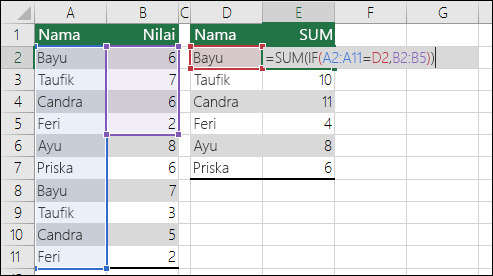
=SUM(IF(A2:A11=D2,B2:B5))
Agar rumus menghitung dengan benar, rumus perlu diubah sehingga kedua rentang merefleksikan 2 – 11.
=SUM(IF(A2:A11=D2,B2:B11))
Catatan: Rumus array dinamis - Jika Anda memiliki versi Microsoft 365 saat ini, dan berada dalam saluran rilis Insider Fast, Anda dapat menginput rumus di sel kiri-atas rentang output, lalu tekan Enter untuk mengonfirmasi rumus sebagai rumus array dinamis. Jika tidak, rumus harus dimasukkan sebagai rumus array warisan dengan memilih rentang output terlebih dahulu, memasukkan rumus dalam sel di sebelah kiri atas rentang output, lalu menekan Ctrl+Shift+Enter untuk mengonfirmasi. Excel akan otomatis menyisipkan tanda kurung di bagian awal dan akhir rumus. Untuk informasi selengkapnya tentang rumus array, lihat Panduan dan contoh rumus array.
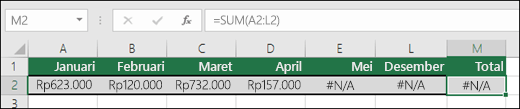
Dalam hal ini, Mei-Desember memiliki nilai #N/A, sehingga Total tidak dapat menghitung dan mengembalikan kesalahan #N/A.
Untuk memperbaiki hal ini, periksa sintaks rumus dari fungsi yang Anda gunakan dan masukkan semua argumen yang diperlukan dalam rumus yang mengembalikan kesalahan. Masuk ke Editor Visual Basic (VBE) mungkin diperlukan untuk memeriksa fungsi. Anda dapat mengakses VBE dari tab Pengembang, atau dengan ALT+F11.
Untuk memperbaiki ini, verifikasi bahwa buku kerja yang berisi fungsi yang ditentukan pengguna terbuka dan bahwa fungsi tersebut bekerja dengan benar.
Untuk memperbaiki ini, verifikasi bahwa argumen di fungsi tersebut benar dan digunakan di posisi yang benar.
Untuk memperbaiki hal ini, tekan Ctrl+Atl+F9 untuk menghitung ulang lembar
Panduan Fungsi dapat digunakan untuk membantu jika Anda tidak yakin tentang argumen yang tepat. Pilih sel dengan rumus yang dimaksud, lalu masuk ke tab Rumus dan tekan Sisipkan Fungsi.

Excel akan memuat Panduan secara otomatis untuk Anda:
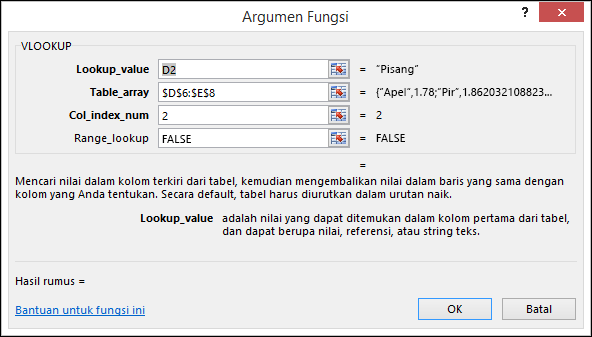
Saat Anda mengklik di setiap argumen, Excel akan memberikan informasi yang sesuai untuk masing-masing argumen.
#N/A dapat berguna! Menggunakan #N/A adalah praktik umum ketika menggunakan data seperti contoh berikut untuk bagan, karena nilai #N/A tidak akan memplot pada bagan. Berikut adalah contoh bagan yang terlihat dengan 0 vs. #N/A.
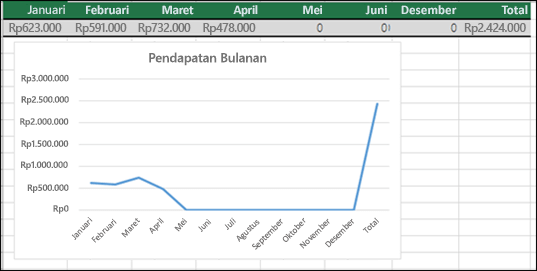
Dalam contoh sebelumnya, Anda akan melihat bahwa nilai 0 telah memplotkan dan ditampilkan sebagai garis datar di bagian bawah bagan, lalu nilai bertambah untuk menampilkan Total. Dalam contoh berikut, Anda akan melihat nilai 0 digantikan dengan #N/A.
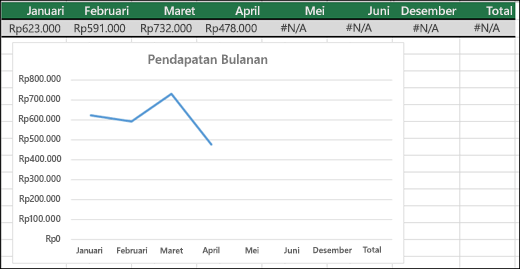
Perlu bantuan lainnya?
Anda selalu dapat bertanya kepada ahli di Komunitas Teknologi Excel atau mendapatkan dukungan di Komunitas.
Lihat Juga
Mengonversi angka yang disimpan sebagai teks menjadi angka
Cara menghindari rumus yang rusak
Mendeteksi kesalahan dalam rumus










