Si votre organization s’étend à une population diversifiée, vous souhaiterez peut-être rendre le contenu de vos sites intranet disponible dans plusieurs langues. Les éléments de l’interface utilisateur tels que la navigation du site, le titre du site et la description du site peuvent être affichés dans la langue préférée de l’utilisateur. En outre, vous pouvez fournir des pages et des billets d’actualités sur les sites SharePoint que vous traduisez et qui sont affichés dans la langue préférée de l’utilisateur.
Cette page détaille l’approche recommandée par Microsoft pour la présentation du contenu du site et de la page en plusieurs langues. L’ajout de plusieurs contenus linguistiques dans la même page SharePoint n’est pas pris en charge et n’est pas recommandé comme solution.
Regardez cette vidéo et suivez les étapes ci-dessous pour découvrir comment utiliser les fonctionnalités multilingues.

Tout d’abord, assurez-vous que le site SharePoint que vous utilisez est créé avec la langue par défaut du site que vous souhaitez utiliser. La langue par défaut du site ne peut pas être modifiée ultérieurement. Pour en savoir plus sur la création de sites SharePoint, voir Créer un site dans SharePoint.
Après vous être assuré que votre site a été créé avec la langue par défaut que vous souhaitez utiliser, autorisez votre site à utiliser des fonctionnalités multilingues et choisissez les langues que vous souhaitez rendre disponibles. Pour savoir quelles langues sont disponibles, vous pouvez choisir, voir Langues prises en charge par SharePoint.
Pour créer des pages sur des sites dans différentes langues, vous pouvez utiliser la fonctionnalité de traduction pour effectuer des copies des pages créées dans votre langue par défaut. Les copies peuvent ensuite être traduites manuellement. Les pages de traduction publiées sont automatiquement affichées dans le site linguistique approprié, y compris dans les composants WebPart Actualités et Contenu mis en surbrillance pour chaque langue.
Remarques :
-
Les pages ne sont pas traduites automatiquement. Chaque page créée dans votre langue par défaut peut avoir une page correspondante dans une langue cible choisie que vous, ou quelqu’un que vous affectez, traduisez manuellement. Une fois que vous avez traduit une telle page et l’avez publiée, elle s’affiche automatiquement pour les utilisateurs qui préfèrent cette langue.
-
Les modifications apportées à la page d’origine, à la page source ou à d’autres pages de traduction ne sont pas automatiquement synchronisées avec toutes les pages de traduction. Chaque page de traduction doit être mise à jour manuellement.
-
La langue affichée à un utilisateur dépend de ses paramètres de langue et de région personnels.
-
Nous vous recommandons d’utiliser les étapes décrites dans cet article pour les sites multilingues. Toutefois, si vous utilisez des versions de SharePoint Server antérieures à 2019, voir Utilisation de la fonctionnalité de variantes pour les sites multilingues.
-
Les fonctionnalités multilingues décrites dans cet article ne sont pas disponibles sur les sous-sites.
-
Les fonctionnalités multilingues ne seront disponibles que sur les sites dont les paramètres d’infrastructure de publication sont désactivés.
Contenu de cet article
Activer les fonctionnalités multilingues et choisir des langues
Créer des pages pour les langues souhaitées
Afficher une page de traduction sur son site linguistique
Notifications par courrier électronique
Mise à jour de la page de langue par défaut
Pages de traduction dans les composants WebPart Actualités et Contenu mis en surbrillance
Supprimer une page de traduction
Rechercher des pages de traduction
Configurer un nom de site, une navigation et un pied de page multilingues
Activer la fonctionnalité multilingue et choisir des langues
-
Accédez au site SharePoint où vous souhaitez activer les fonctionnalités multilingues.
Remarque : Les clients en préversion privée peuvent appliquer des traductions de page aux sites d’équipe en suivant les instructions de cet article. Les traductions de pages pour les sites d’équipe seront mises à la disposition générale de tous les clients en août 2022.
-
Sélectionnez Paramètres en haut à droite, puis Informations sur le site.
-
En bas du volet d’informations sur le site, sélectionnez Afficher tous les paramètres du site.
-
Sous Administration de site, sélectionnez Paramètres de langue.
-
Sous Activer la traduction des pages et des actualités dans plusieurs langues, faites glisser le bouton bascule sur Activé.
-
Sous Ajouter ou supprimer des langues de site, commencez à taper un nom de langue dans Sélectionner ou taper une langue, ou choisissez une langue dans la liste déroulante. Vous pouvez répéter cette étape pour ajouter plusieurs langues.
-
Vous pouvez ajouter ou supprimer des langues de votre site à tout moment en revenant à cette page.
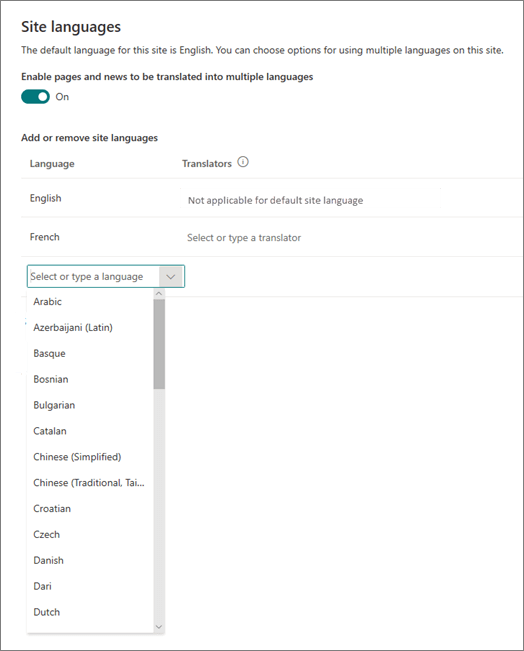
-
Si vous envisagez de traduire des pages, affectez éventuellement un ou plusieurs traducteurs pour chaque langue (à l’exception de la langue par défaut du site). Dans la colonne Translator , commencez à taper le nom d’une personne que vous souhaitez être traducteur, puis sélectionnez le nom dans la liste.
Remarque : N’importe quel membre de l’annuaire Active Directory de votre organization peut être affecté en tant que traducteur. Personnes affectés en tant que traducteurs ne recevront pas automatiquement les autorisations appropriées. Lorsqu’une personne sans autorisation de modification sur un site tente d’accéder au site, elle est redirigée vers une page web où elle peut demander l’accès.
-
Sélectionnez Enregistrer.
Une fois que vous avez ajouté des langues, une liste déroulante s’affiche sur votre site qui vous permet d’accéder aux différents sites linguistiques que vous sélectionnez.
Remarque : La langue par défaut d’un site est définie sur la langue choisie lors de la création du site. Toutefois, lorsque l’anglais fait partie des langues prises en charge, l’anglais est traité comme langue préférée si la langue préférée de l’utilisateur n’est pas prise en charge par le site. Il s’agit d’un problème connu.
Créer des pages pour les langues souhaitées
Une fois que vous avez activé votre site pour les fonctionnalités multilingues et que vous avez choisi les langues que vous souhaitez rendre disponibles, vous pouvez créer les pages de traduction souhaitées. Pour ce faire :
-
Accédez à la page de langue par défaut que vous souhaitez rendre disponible dans une autre langue.
-
Dans la barre supérieure, sélectionnez Traduction.
-
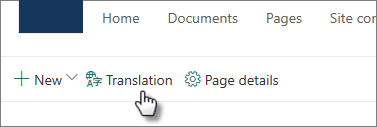
-
Si vous souhaitez créer une page à traduire dans chacune des langues disponibles pour votre site, sélectionnez Créer pour toutes les langues. Sinon, sélectionnez Créer uniquement pour les langues souhaitées.
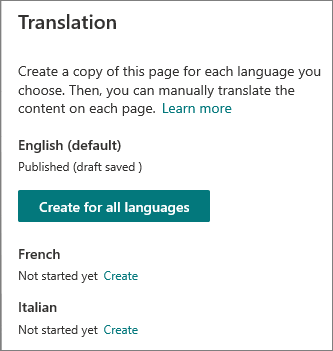
Important : Si vous créez des pages de traduction alors que votre page de langue par défaut comporte des modifications non publiées, vous devez republier la page de langue par défaut pour vous assurer que :
-
Les pages de traduction sont affichées dans le site de langue correspondant.
-
Les pages de traduction s’affichent correctement dans le composant WebPart Actualités et dans les composants WebPart Contenu en surbrillance.
-
La liste déroulante langue en haut du site inclut toutes les langues que vous avez activées.
-
Une fois les pages créées, les status de la page (brouillon enregistré, publié, etc.) sont affichés dans le volet de traduction en regard de chaque langue. En outre, le ou les traducteurs que vous avez affectés seront avertis par e-mail qu’une traduction est demandée.
Afficher une page de traduction sur son site
Pour vous assurer que vos pages de traduction sont affichées dans la bonne langue, accédez à la page de langue du site par défaut, puis sélectionnez la liste déroulante en haut de la page. Choisissez la langue de la page de traduction que vous souhaitez afficher.
Remarque : Lorsque vous modifiez la langue dans la liste déroulante, elle s’applique à toutes les pages de ce site pendant la durée de la session du navigateur. Cela n’affecte pas les préférences linguistiques de votre utilisateur (qui détermine la langue affichée pour les éléments tels que le nom du site, le titre et la navigation).
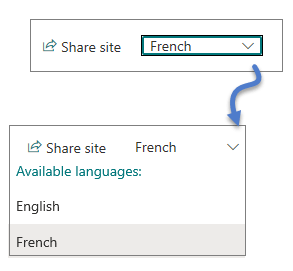
Vérifier status de pages
Les status de chaque page (brouillon enregistré, publié, etc.) sont affichés dans le volet de traduction en regard de chaque langue. Pour afficher les status :
-
Accédez à la page de langue par défaut.
-
Sélectionnez Traduction en haut de la page.
Dans le volet Traduction à droite, la status de chaque page de langue s’affiche, ainsi qu’un lien pour afficher la page.
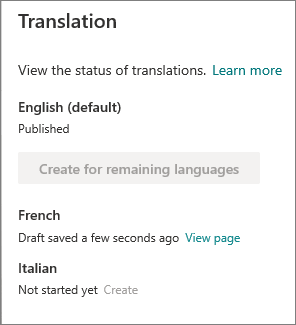
Que fait un traducteur ?
Les traducteurs traduisent manuellement les copies de la page de langue par défaut dans la ou les langues spécifiées. Lorsque les copies des pages sont créées, les traducteurs sont avertis par e-mail qu’une traduction est demandée. L’e-mail inclut un lien vers la page de langue par défaut et la page de traduction nouvellement créée. Pour plus d’informations, consultez la section Email notifications ci-dessous. Le traducteur :
-
Sélectionnez le bouton Démarrer la traduction dans l’e-mail.
-
Sélectionnez Modifier en haut à droite de la page, puis traduisez le contenu.
-
Lorsque vous avez terminé, sélectionnez Enregistrer en tant que brouillon (si vous n’êtes pas prêt à le rendre visible par les lecteurs) ou, si la page est prête à être visible par tous ceux qui utilisent cette langue sur le site, sélectionnez Publier ou Publier des actualités.
Si les approbations ou la planification sont activées, les boutons peuvent indiquer Envoyer pour approbation ou Publier ultérieurement/Publier ultérieurement. -
Une notification par e-mail est envoyée à la personne qui a demandé la traduction.
Notifications par courrier électronique
-
Lorsqu’une page de traduction est créée, un e-mail est envoyé au ou aux traducteurs affectés pour demander une traduction. L’e-mail inclut un bouton Démarrer la traduction .
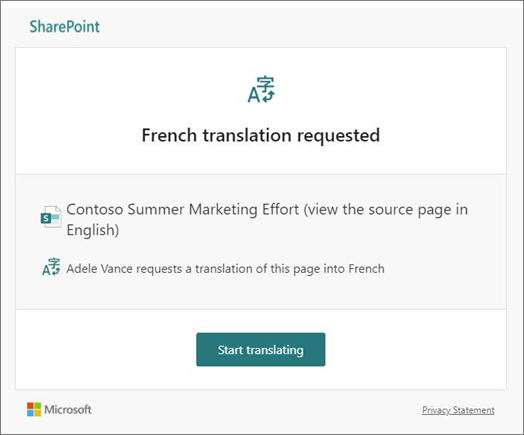
-
Lorsqu’une page de traduction est publiée par un traducteur, un e-mail est envoyé à la personne qui a demandé la traduction.
-
Lorsqu’une mise à jour de la page de langue par défaut est enregistrée en tant que brouillon, un e-mail est envoyé au traducteur pour l’informer qu’une mise à jour de la page de traduction peut être nécessaire.
Email notifications sont traitées par lot par incréments de 30 minutes en fonction des besoins. Par exemple, lorsque le premier e-mail lié à une page est envoyé et qu’une mise à jour est effectuée sur la page de langue par défaut, l’e-mail de notification suivant ou tout autre message qui doit être envoyé est traité par lot et envoyé après 30 minutes.
Approbations de page
Lorsque les approbations de page sont activées , la page de langue par défaut et les pages de traduction doivent être approuvées et publiées avant que les pages de traduction soient disponibles pour tous ceux qui ont accès à la page.
Mise à jour de la page de langue par défaut
Lorsque la page de langue par défaut est mise à jour, la page doit être republiée. Ensuite, le ou les traducteurs des pages de traduction sont avertis par e-mail qu’une mise à jour a été effectuée afin que des mises à jour puissent être apportées aux pages de traduction individuelles.
Pages de traduction dans les composants WebPart Actualités et Contenu mis en surbrillance
Les pages d’accueil, les billets et les pages du site sont affichés en fonction des langues des pages. Cela signifie que :
-
Si la page d’accueil de votre site n’est pas traduite dans la langue préférée de l’utilisateur, tout le contenu de la page (y compris les billets d’actualités et le contenu mis en surbrillance) s’affiche dans la langue du site par défaut.
-
Si un billet ou une page d’actualités individuels n’est pas traduit dans la langue préférée de l’utilisateur, cette publication ou cette page utilise la langue par défaut du site lorsqu’elle apparaît dans le composant WebPart Actualités ou le composant WebPart contenu en surbrillance.
Remarque : Les pages de traduction et les billets d’actualités doivent être approuvés et publiés avant d’apparaître dans les composants WebPart Actualités ou Contenu mis en surbrillance.
Supprimer une page de traduction
Lorsque vous supprimez une page de traduction, vous devez effectuer quelques étapes supplémentaires pour rompre l’association entre la page de langue par défaut et la page de traduction supprimée, ce qui inclut l’ouverture de la page de langue par défaut pour modification, l’ouverture du panneau Traduction, puis la republier.
-
Accédez à la bibliothèque Pages du site.
-
Recherchez la page à supprimer dans le dossier langue adjacent à la page de langue par défaut. Le dossier peut être identifié par son code de langue à 2 ou 4 lettres. Par exemple, le dossier Français est identifié comme étant fr.
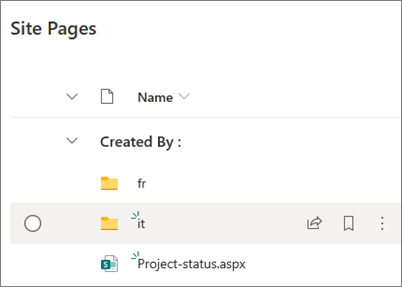
-
Sélectionnez la page souhaitée dans le dossier, puis cliquez sur les points de suspension (...) à droite de la page sélectionnée.
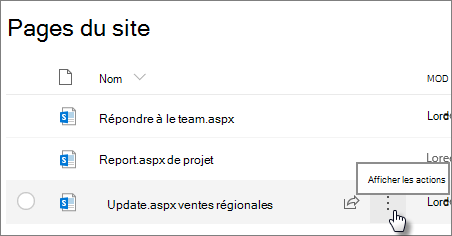
-
Cliquez sur Supprimer.
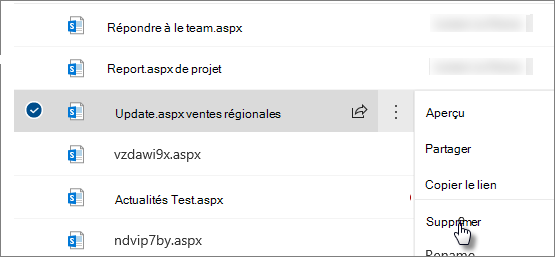
-
Après avoir supprimé la page, accédez à la page de langue par défaut et sélectionnez Modifier en haut à droite. Si vous n’êtes pas en mode édition, les autres étapes ne fonctionneront pas.
-
Sélectionnez Traduction en haut de la page.
-
Dans le panneau Traduction, vous devez voir un message indiquant qu’une association avec la page a été corrigée.
-
Republiez la page de langue par défaut.
Rechercher des pages de traduction
Vous pouvez utiliser la liste déroulante de langue en haut de la page, le panneau de traduction ou rechercher la page dans la bibliothèque Pages.
Pour le trouver dans la bibliothèque Pages, procédez comme suit :
-
Accédez à la bibliothèque Pages du site.
-
Recherchez la page à supprimer dans le dossier langue adjacent à la page de langue par défaut. Le dossier peut être identifié par son code de langue à 2 ou 4 lettres. Par exemple, le dossier Français est identifié comme étant fr.
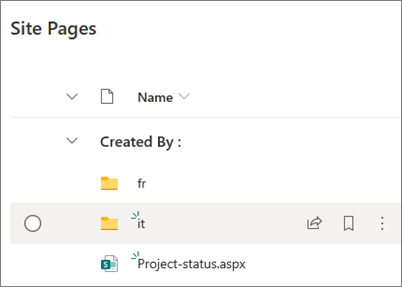
Configurer un nom de site, une navigation et un pied de page multilingues
Pour afficher le nom du site, la navigation et le pied de page de votre site dans les différentes langues que vous avez mises à disposition, chacune doit être traduite manuellement. Vous pouvez ajouter ou mettre à jour des traductions lorsque vous modifiez l’un de ces éléments.
Par exemple, supposons que vous avez créé un site avec une langue anglaise par défaut et que vous avez activé le site pour les langues Français et italienne. Lorsque vous créez un site, vous configurez le nom et la description du site dans la langue par défaut (dans ce cas, l’anglais). Vous pouvez également mettre à jour le nom et la description du site après la création du site. Ensuite, vous créez les nœuds de navigation et le contenu du pied de page en anglais, pendant lequel vous pouvez également ajouter vos traductions.
Remarques :
-
Les utilisateurs qui traduisent le contenu du site doivent se trouver dans le groupe Propriétaires ou Membres du site ou disposer d’autorisations de site équivalentes.
-
S’il n’existe pas de traduction pour une langue spécifique, un utilisateur avec cette langue préférée verra la langue par défaut. Par exemple, si la langue par défaut est l’anglais et qu’aucune traduction Français n’a été ajoutée pour un nom d’affichage de navigation, un utilisateur dont la langue par défaut est Français voit le nom complet anglais.
-
La navigation hub est également prise en charge. Jusqu’à 2 heures peuvent être nécessaires pour refléter les modifications apportées à tous les sites hub.
-
Le nom et la description du site ne peuvent pas être traduits dans les sites connectés à un groupe Microsoft 365.
-
Lorsque l’option Activer la traduction des pages et des actualités en plusieurs langues est activée, l’option Remplacer les traductions de siten’affecte pas les noms, descriptions ou noms de navigation des sites traduits. Elle continue d’affecter d’autres éléments tels que les listes, etc. Pour plus d’informations, consultez Remplacer les traductions de site.
Ajouter un nom de site et une description traduits
-
Dans la page d’accueil de votre site, sélectionnez Paramètres en haut de la page.
-
Sélectionnez Informations sur le site.
-
Sous Nom du site, sélectionnez Traduire le nom du site ou, sous Description du site, sélectionnez Traduire la description du site.
-
Ajoutez ou mettez à jour vos noms de sites traduits.
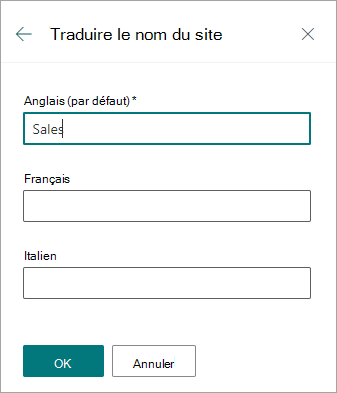
Répétez les étapes précédentes pour ajouter ou mettre à jour les descriptions de site traduites.
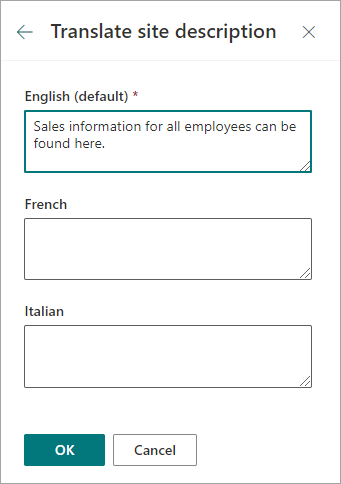
Ajouter ou mettre à jour des noms d’affichage de navigation traduits
-
Sélectionnez Modifier dans la barre de navigation supérieure.
-
Dans le panneau de navigation Modifier, sélectionnez les points de suspension (...) en regard du nom souhaité.
-
Sélectionnez Modifier.
-
Sous Nom d’affichage, sélectionnez Traductions.
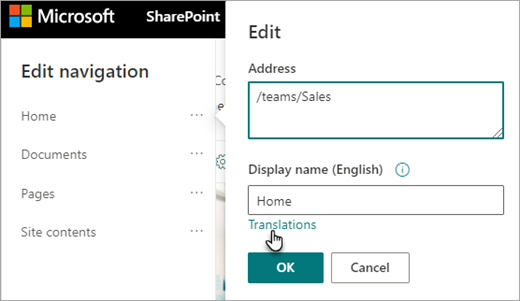
-
Ajoutez ou mettez à jour vos noms complets traduits.
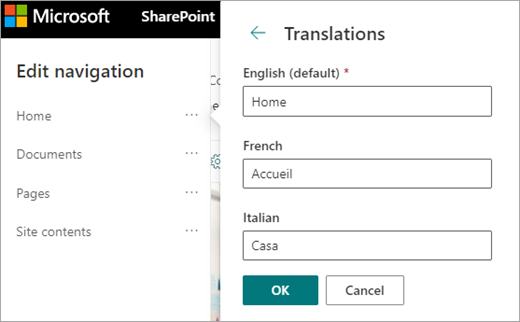
Ajouter ou mettre à jour des noms d’affichage de navigation de pied de page traduits
-
Sélectionnez Modifier dans le pied de page du site.
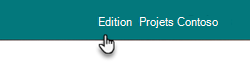
-
Dans le panneau Modifier le pied de page, sélectionnez les points de suspension (...) en regard du nom d’affichage du pied de page souhaité.
-
Sélectionnez Modifier.
-
Sous Nom d’affichage, sélectionnez Traductions.
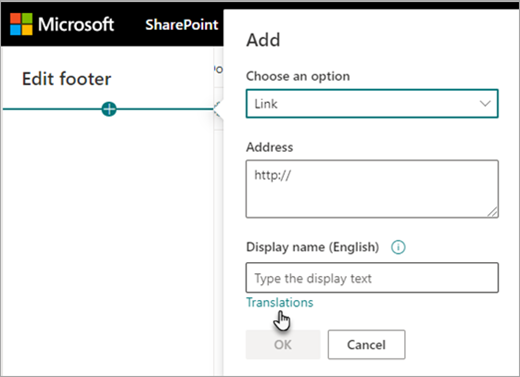
-
Ajoutez ou mettez à jour vos noms complets traduits.
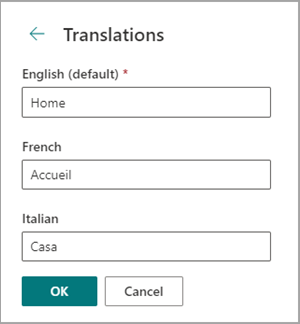
Conseil : Vous pouvez également ajouter ou mettre à jour les noms d’affichage du pied de page en sélectionnant Paramètres en haut, puis modifier l’apparence > Pied de page.
En savoir plus sur la modification de contenu lorsque la langue préférée de la visionneuse diffère de la langue par défaut
La langue par défaut d’un site est déterminée lors de la création du site. Les utilisateurs peuvent sélectionner leur langue préférée (parfois appelée langue personnelle) dans leurs paramètres Microsoft 365. Parfois, la langue par défaut du site diffère de la langue préférée de l’utilisateur.
Lorsque les paramètres de langue par défaut et par défaut diffèrent, SharePoint permet aux utilisateurs de modifier le contenu du site dans leur langue préférée sans activer les fonctionnalités multilingues. Des informations de langue supplémentaires sont fournies lorsque les éditeurs modifient les étiquettes de navigation, les descriptions de site, les pieds de page et le nom du site pour empêcher les utilisateurs de modifier le contenu du site dans une langue incorrecte.
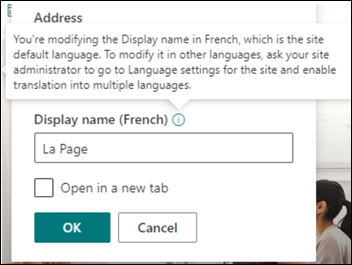
Dans l’image ci-dessus, la langue par défaut du site est Français et la langue préférée de l’utilisateur est l’anglais. Si l’utilisateur modifie ce nœud de navigation, il doit être dans la langue Français pour empêcher l’affichage d’une étiquette en anglais lorsque la langue par défaut du site est Français. Si l’utilisateur souhaite modifier ce nœud de navigation en anglais, il doit activer la fonctionnalité multilingue.
Dans les versions précédentes de SharePoint, lorsque la fonctionnalité multilingue n’était pas activée et que les utilisateurs avec différentes langues préférées ont modifié le contenu du site, comme les étiquettes de nœud de navigation, ils se sont retrouvés avec des traductions qui ne correspondaient pas à la langue par défaut du site ou à la langue préférée des autres utilisateurs. Par conséquent, pour certains utilisateurs, certaines étiquettes de navigation étaient dans une langue différente de celle du reste du contenu du site. À présent, les informations supplémentaires fournies lors de la modification sont conçues pour confirmer que la langue par défaut du site et la langue préférée des utilisateurs sont différentes. Dans ce scénario, la fonctionnalité multilingue doit être activée pour empêcher les traductions incorrectes.
Comment résoudre les problèmes courants
Comment corriger le titre d’un site qui s’affiche dans une langue autre que celle par défaut :
-
Accédez au site et sélectionnez Paramètres > Informations sur le site > Afficher tous les paramètres du site > Paramètres de langue.
-
Activez la traduction dans plusieurs langues (vous pourrez la désactiver ultérieurement).)
-
Sélectionnez la langue qui doit être mise à jour, puis sélectionnez Enregistrer.
-
Revenez à la page d’accueil du site pour le site, puis sélectionnez Paramètres > Informations sur le site > Traduire le nom du site.
-
Dans le panneau d’informations sur le site, supprimez ou modifiez le contenu dont la traduction est incorrecte. S’il est vide, les utilisateurs de cette langue verront le texte de la langue par défaut à la place. Vous pouvez également entrer un texte traduit.
-
Sélectionnez OK > Enregistrer.
Comment corriger d’autres problèmes courants :
-
Les pages de traduction ne sont pas affichées dans le site linguistique correspondant
-
Les pages de traduction ne s’affichent pas correctement dans le composant WebPart Actualités et les composants WebPart Contenu en surbrillance
-
La liste déroulante de langue en haut du site n’inclut pas toutes les langues que vous avez activées
Si vous rencontrez l’un de ces problèmes, cela peut être dû à une interruption dans une association de pages. Essayez les solutions suivantes :
-
Accédez à la page de langue par défaut.
-
Vous devez être en mode d’édition. Par conséquent, sélectionnez Modifier en haut à droite de la page.
-
Sélectionnez Traduction en haut de la page.
-
Dans le panneau Traduction, case activée d’un message indiquant qu’une association avec la page a été corrigée :
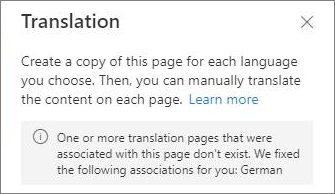
-
Republiez la page de langue par défaut.










