En plus de créer vos propres tâches, vous pouvez créer des tâches à affecter à d’autres personnes.
Les tâches vous aident à suivre les tâches que vous devez faire. Vous pouvez également affecter des tâches à d’autres personnes.
-
Dans le barre de navigation, cliquez sur Tâches, puis sur Nouvelle tâche, ou ouvrez une tâche existante.
Raccourci clavier Pour créer une tâche, appuyez sur Ctrl+Maj+K.
-
Cliquez sur Attribuer une tâche.
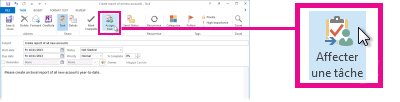
-
Dans la zone À, entrez un nom ou une adresse de courrier.
-
Entrez Objet, Date de début et Date d’échéance.
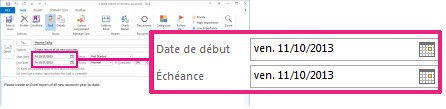
-
Si vous souhaitez que la tâche se répète, cliquez sur Périodicité, sélectionnez les options souhaitées, puis cliquez sur OK.
-
Cliquez sur Envoyer.
Remarque : Si vous affectez une tâche périodique, une copie de cette tâche reste dans votre liste des tâches mais n’est jamais mise à jour. Si vous case activée la zone m’envoyer un rapport status lorsque cette tâche est terminée, vous recevez status rapports pour chaque occurrence terminée de la tâche.
Lorsque vous ouvrez une tâche que vous avez attribuée, vous pouvez passer en revue la progression des tâches affectées avec la zone % terminée que vous ou le destinataire pouvez mettre à jour lorsqu’il vous envoie un rapport de status de tâche attribuée.
Remarque : Les tâches attribuées à partir d’Outlook pour Windows doivent être acceptées ou refusées à l’aide de l’application Outlook pour Windows. Cette expérience n’est pas prise en charge dans Outlook sur le web.
Outlook permet de suivre la progression d’une tâche affectée à une seule personne. Si vous souhaitez que plusieurs personnes travaillent sur une tâche, il est judicieux de diviser la tâche en morceaux plus petits ou d’affecter chaque tâche individuellement. Par exemple, pour suivre un rapport à écrire par trois rédacteurs, créez trois tâches distinctes nommées Écrire un rapport : Anne, Écrire le rapport : Carlos et Écrire le rapport : Michiyo, puis affectez chaque tâche individuelle au rédacteur approprié.
Suivre les tâches que vous avez attribuées à quelqu’un d’autre
-
Dans la barre de navigation, cliquez sur Tâches.
-
Cliquez sur Afficher > Modifier l’affichage > affecté.
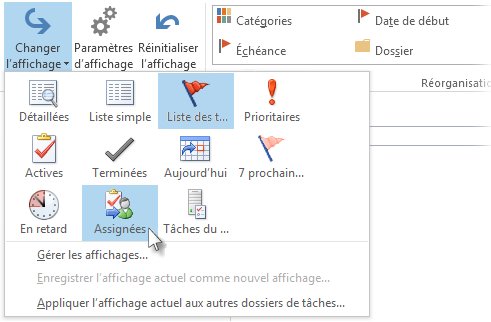
Les tâches affectées sont manquantes
Si vous ne voyez pas les tâches que vous avez attribuées, Outlook ne sont peut-être pas configurées pour conserver des copies des tâches que vous attribuez.
-
Cliquez sur Options de > fichier > Tâches.
-
Sous Options de tâche, case activée la zone Maintenir ma liste de tâches à jour avec des copies des tâches que j’assigne à d’autres personnes.

L’activation de cette option n’effectue pas le suivi des tâches que vous avez déjà attribuées, mais elle effectue le suivi des nouvelles tâches que vous affectez.










