When it comes to how links to Office files should open, some users prefer the Office web apps, others prefer the Office desktop apps. We've designed an experience where you get to decide what you prefer, and then your links open in your preferred mode - either the Office web apps or the Office desktop apps.
This way if you prefer to work in the Microsoft 365 desktop apps most of the time, you can get to work in fewer clicks by turning on this feature.
Note: If you open Microsoft 365 file links in the browser, these files will continue opening in the Microsoft 365 web apps for a smoother experience.
Which apps does this work in?
This feature works for links to Word, Excel, or PowerPoint files, stored on OneDrive or SharePoint, that you click in Word, Excel, Outlook, or PowerPoint for Microsoft 365 on Windows or Mac.
Once a user turns this feature on, it will apply to all three apps - Word, PowerPoint, and Excel.
How do I turn this feature on or off?
You can change this setting at any time.
In any Microsoft 365 for Windows app
-
Go to File > Options.
-
Select Advanced > Link Handling.
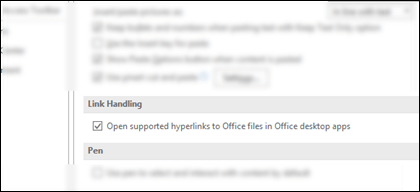
Note: We have introduced a new way to choose your file open preference. You can now pick between desktop or browser. This enhancement is available starting with build version 2307 (Build 16603.20000).
In the Outlook for Windows app
-
Go to File > Options > Advanced.
-
Select File and browser preferences.
In Word, Excel, or PowerPoint for Microsoft 365 on Windows
-
Go to File > Options > Advanced > File Open Preference.
-
Select either Desktop or Browser from the dropdown menu as your preference.
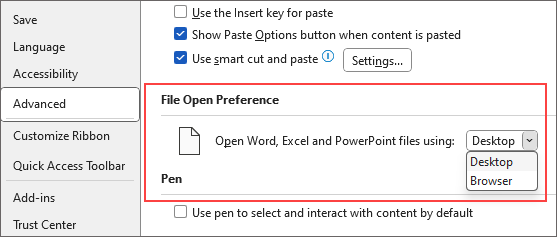
In addition to the File menu, you can turn this feature on or off right from the context menu of a One Drive or SharePoint-hosted Word, Excel, or PowerPoint document URL appearing in a Word, Excel, PowerPoint, or Outlook Windows application. The context menu also allows you to choose a one-time file open behavior for a specific link by using the Open With menu option.
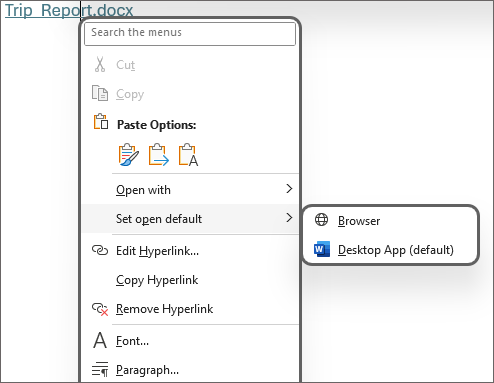
Note: IT admins can't control this feature centrally. Individual users can set the preference for themselves.
If this feature didn't work for you...
The following scenarios are not supported today, but these will continue to open in the web:
-
If you're not signed into Microsoft 365.
-
Opening links from other 1st party Microsoft 365 clients like OneNote, Skype, or Microsoft Teams. Or from 3rd party apps such as Slack, EverNote, etc.
-
You've installed Office from the Microsoft Store on Windows 10.
-
Links to files not stored on OneDrive or SharePoint in Microsoft 365.
-
Links you receive for certain notifications such as @mention notifications.
-
SharePoint vanity domains such as contoso.com.
-
Links to documents stored in the Microsoft sovereign clouds such as Germany, 21 Vianet (China), or the U.S. Government cloud.
-
Outlook Premium accounts with real-time URL phishing protection enabled across all platforms.
-
This feature isn't supported for Linux users.
Tip: We're always looking at ways to improve Microsoft 365. If you'd like to offer feedback for additional scenarios you want to see us enable click File > Feedback > I Have a Suggestion in your Microsoft 365 desktop app.










