Note: This article has done its job, and will be retiring soon. To prevent "Page not found" woes, we're removing links we know about. If you've created links to this page, please remove them, and together we'll keep the web connected.
When you use Mail for Windows 10, your folder list displays your Inbox, Drafts, and Sent Items folders by default. Some types of accounts allow you to create new folders or delete any folders you've created. Other types of accounts do not. For more information on adding or removing folders, see How do I add or remove folders in Mail for Windows 10?
If you have additional folders in your folder list, one or more of them may be shown. The exact number depends on how many email accounts you have and your screen resolution. If you don't see all of your folders in the folder list, select More for a complete list of all of your folders.
To ensure a folder is displayed in your folder list, mark the folder as a favorite folder. You may have to scroll if you mark more than two or three folders as favorite folders.
You can also add a folder to the Windows 10 Start menu for quick access. This is called pinning a folder.
Combine multiple email accounts in one Inbox
If you want to combine multiple email accounts in one Inbox, you'll need to link the inboxes. Not all email accounts can be linked. For example, you can't link a Microsoft Exchange email inbox with a Yahoo email inbox. You can link different POP or IMAP accounts together.
-
Select the Settings gear at the bottom of the folder list.
-
Select Manage Accounts, then select Link inboxes.
-
Give your linked Inbox a name, then use the checkboxes to select which accounts you want to link.
-
Select Save to link your inboxes.
Add a folder to favorites
-
In the left pane, under Folders, choose More.
Note: If you don't see your folder list, choose the three horizontal lines in the upper left corner of the screen.
-
On the desktop, right-click the folder you want to add to the folder list and then choose Add to favorites. If you're on a phone or tablet, press and hold to display the context menu and choose Add to Favorites. You'll see a star added to the right of the folder name to indicate it's a favorite folder. You can favorite folders and subfolders.
Note: To remove a favorite folder from the list, right-click the folder's name in the left pane, and then choose Remove from favorites. Removing a folder from your Favorites won't delete the folder. You can still access the folder from the Mail app by choosing More to display a list of all your folders. If you want to delete a folder you created, you can choose Delete. The folder and all mail within that folder will be deleted. You can't delete the default folders, such as Inbox, Drafts, Sent Items, and Outbox.
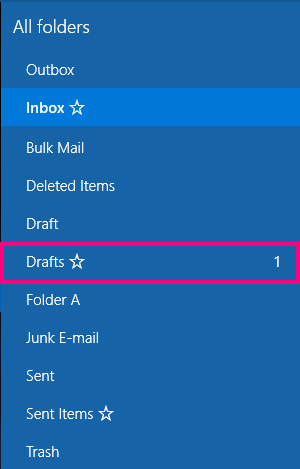
Pin a folder to the Start menu
-
In the left pane, under Folders, choose More.
-
On the desktop, right-click the name of the folder you want to pin to the start menu, and then choose Pin to Start. If you're on a phone or tablet, press and hold to display the context menu and choose Pin to Start.
Note: To remove a folder from the Start menu, right-click the folder's name on the Start menu, and then choose Unpin from Start. Removing a folder from your Start menu won't delete the folder. You can still access the folder from the Mail app by choosing More to display a list of all your folders.










