Es kann vorkommen, dass Sie Zellen wechseln oder drehen müssen. Zu diesem Zweck können Sie die Zellen kopieren, einfügen und dann die Option "Transponieren" verwenden. Auf diese Weise werden jedoch Duplikate erstellt. Wenn Sie dies verhindern möchten, können Sie eine Formel anstelle von MTRANS verwenden. In der folgenden Abbildung werden mit der Formel =MTRANS(A1:B4) beispielsweise die Zellen A1 bis B4 horizontal angeordnet.

Hinweis: Wenn Sie über eine aktuelle Version von Microsoft 365 verfügen, können Sie die Formel in der oberen linken Zelle des Ausgabebereichs eingeben und dann die EINGABETASTE drücken, um die Formel als dynamische Arrayformel zu bestätigen. Andernfalls muss die Formel als herkömmliche Matrixformel eingegeben werden, indem zuerst der Ausgabebereich ausgewählt, die Formel in die Zelle oben links im Ausgabebereich eingegeben und dann mit STRG+UMSCHALT+EINGABETASTE bestätigt wird. Excel fügt automatisch geschweifte Klammern am Anfang und Ende der Formel ein. Weitere Informationen zu Matrixformeln finden Sie unter Richtlinien und Beispiele für Matrixformeln.
Schritt 1: Leere Zellen markieren
Wählen Sie zunächst einige leere Zellen aus. Vergewissern Sie sich jedoch, dass Sie die gleiche Anzahl Zellen wie in der ursprünglichen Zellengruppe markieren, jedoch in die andere Richtung. Hier sehen Sie beispielsweise acht Zellen, die vertikal angeordnet sind:
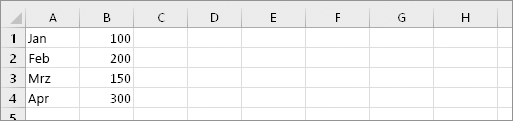
Daher müssen wir nun acht horizontale Zellen auswählen, wie hier gezeigt:
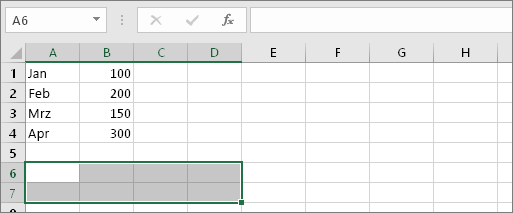
Dies ist die Position, an der die neuen transponierten Zellen schließlich landen werden.
Schritt 2: "=MTRANS(" eingeben
Geben Sie, während die leeren Zellen weiterhin markiert sind, =MTRANS( ein.
In Excel sieht das ähnlich wie hier aus:
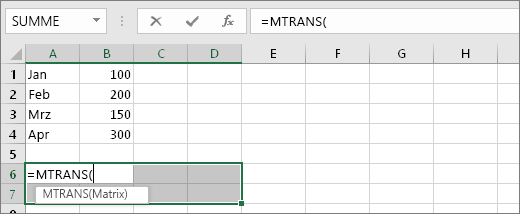
Beachten Sie, dass die acht Zellen weiterhin markiert sind, obwohl Sie mit der Eingabe einer Formel begonnen haben.
Schritt 3: Den Bereich der ursprünglichen Zellen eingeben
Geben Sie nun den Zellbereich ein, den Sie transponieren möchten. In diesem Beispiel sollen die Zellen A1 bis B4 transponiert werden. Die Formel für dieses Beispiel lautet daher wie folgt: =MTRANS(A1:B4) – drücken Sie aber noch nicht die EINGABETASTE! Beenden Sie einfach die Eingabe, und wechseln Sie zum nächsten Schritt.
In Excel sieht das ähnlich wie hier aus:

Schritt 4: Abschließend STRG+UMSCHALT+EINGABETASTE drücken
Drücken Sie nun STRG+UMSCHALT+EINGABETASTE. Warum? Ganz einfach: Die Funktion MTRANS wird nur in Matrixformeln verwendet, und auf diese Weise werden Matrixformeln abgeschlossen. Eine Matrixformel ist, kurz gesagt, eine Formel, die auf mehr als eine Zelle angewendet wird. Da Sie in Schritt 1 mehr als eine Zelle ausgewählt haben (stimmt doch, oder?), wird auch die Formel auf mehr als eine Zelle angewendet. Hier das Ergebnis nach dem Drücken von STRG+UMSCHALT+EINGABETASTE:
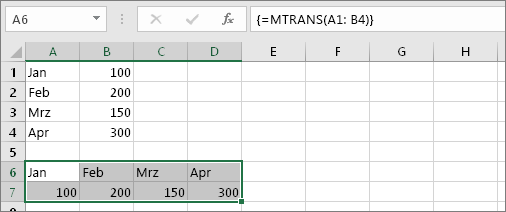
Tipps
-
Sie müssen den Bereich nicht manuell eingeben. Nachdem Sie =MTRANS( eingegeben haben, können Sie den Zellbereich mit der Maus auswählen. Einfach klicken und vom Anfang des Bereichs bis zum Ende ziehen. Aber nicht vergessen: Drücken Sie STRG+UMSCHALT+EINGABETASTE, wenn Sie fertig sind, und nicht nur die EINGABETASTE.
-
Möchten Sie, dass Text und Zellenformate ebenfalls transponiert werden? Versuchen Sie, die Zellen zu kopieren, einzufügen und dann die Option "Transponieren" zu verwenden. Denken Sie jedoch daran, dass hiermit Datenduplikate erstellt werden. Wenn sich die ursprünglichen Zellen ändern, werden die Kopien nicht aktualisiert.
-
Es gibt noch mehr Wissenswertes zu Matrixformeln. Erstellen Sie eine Arrayformel , oder lesen Sie hier ausführliche Richtlinien und Beispiele dafür.
Technische Details
Die TRANSPOSE-Funktion gibt einen vertikalen Zellbereich als horizontalen Bereich zurück oder umgekehrt. Die Transpose-Funktion muss als Matrixformel in einem Bereich eingegeben werden, der die gleiche Anzahl von Zeilen bzw. Spalten aufweist wie die Quell- Bereich Spalten und Zeilen enthält. Verwenden Sie TRANSPOSE , um die vertikale und horizontale Ausrichtung eines Arrays oder Bereichs auf einem Arbeitsblatt zu verschieben.
Syntax
MTRANS(Matrix)
Die Syntax der Funktion MTRANS weist das folgende Argumentauf:
-
Array Erforderlich. Ein Array oder Zellbereich auf einem Arbeitsblatt, das Sie transponieren möchten. Die Transponieren eines Arrays wird erstellt, indem die erste Zeile des Arrays als erste Spalte des neuen Arrays, die zweite Zeile des Arrays als zweite Spalte des neuen Arrays usw. verwendet wird. Wenn Sie nicht sicher sind, wie Sie eine Arrayformel eingeben, lesen Sie Erstellen einer Arrayformel.
Siehe auch
Transponieren (Vertauschen) von Daten aus Spalten in Zeilen oder umgekehrt
Erstellen einer Matrixformel (Arrayformel)










