Tipp: Versuchen Sie, die neue XVERWEIS-Funktion zu verwenden, eine verbesserte Version von SVERWEIS, die in beliebiger Richtung funktioniert und standardmäßig genaue Übereinstimmungen zurückgibt, wodurch die Verwendung einfacher und bequemer ist als bei der Vorgängerfunktion.
Verwenden Sie SVERWEIS, wenn Sie Elemente in einer Tabelle oder einem Bereich zeilenweise suchen müssen. Suchen Sie z. B. nach einem Preis eines Kfz-Teils anhand der Artikelnummer oder einen Mitarbeiternamen anhand der Mitarbeiter-ID.
In ihrer einfachsten Form besagt die Funktion SVERWEIS Folgendes:
=SVERWEIS(was Sie nachschlagen möchten; wo Sie nachschlagen möchten; Spaltennummer im Bereich mit dem Rückgabewert; ungefähre oder genaue Entsprechung zurückgeben – angegeben als "1/WAHR" oder "0/FALSCH").

Tipp: Das Geheimnis von SVERWEIS besteht darin, die Daten so zu ordnen, dass sich das Suchkriterium (Obst) links des Rückgabewerts befindet, den Sie finden möchten (Menge).
Verwenden Sie die Funktion SVERWEIS zum Nachschlagen eines Werts in einer Tabelle.
Syntax
SVERWEIS(Suchkriterium; Matrix; Spaltenindex; [Bereich_Verweis])
Beispiel:
-
=SVERWEIS(A2;A10:C20;2;WAHR)
-
=SVERWEIS("Eitner";B2:E7;2;FALSCH)
-
=SVERWEIS(A2;'Clientdetails'!A:F;3;FALSCH)
|
Argumentname |
Beschreibung |
|---|---|
|
Suchkriterium (erforderlich) |
Der Wert, nach dem Sie suchen möchten. Der gesuchte Wert muss sich in der ersten Spalte des Zellbereichs befinden, den Sie im Matrix-Argument angeben. Wenn die Matrix z. B. die Zellen B2:D7 umfasst, muss sich das Suchkriterium in Spalte B befinden. Das Suchkriterium kann ein Wert oder ein Bezug auf eine Zelle sein. |
|
Matrix (erforderlich) |
Der Zellbereich, in dem SVERWEIS nach dem Suchkriterium und dem Rückgabewert sucht. Sie können einen benannten Bereich oder eine Tabelle verwenden, und Sie können Namen im Argument anstelle von Zellbezügen verwenden. Die erste Spalte im Zellbereich muss das Suchkriterium enthalten. Der Zellbereich muss auch den Rückgabewert enthalten, den Sie suchen. Informationen zum Markieren von Bereichen auf einem Arbeitsblatt. |
|
Spaltenindex (erforderlich) |
Die Nummer der Spalte (beginnend mit 1 für die Spalte ganz links in der Matrix), die den Rückgabewert enthält. |
|
Bereich_Verweis (optional) |
Ein Wahrheitswert, der angibt, ob SVERWEIS eine ungefähre Entsprechung oder eine genaue Entsprechung suchen soll:
|
Erste Schritte
Es gibt vier Arten von Informationen, die Sie zum Erstellen der SVERWEIS-Syntax benötigen:
-
Den Wert (Suchkriterium), den Sie nachschlagen möchten. Er wird auch als "Nachschlagewert" bezeichnet.
-
Den Bereich, in dem sich der Nachschlagewert befindet. Denken Sie daran, dass der Nachschlagewert immer in der ersten Spalte des Bereichs stehen sollte, damit SVERWEIS ordnungsgemäß funktioniert. Wenn Ihr Nachschlagewert z. B. in Zelle C2 steht, sollte Ihr Bereich mit "C" beginnen.
-
Die Spaltennummer in dem Bereich, der den Rückgabewert enthält. Wenn Sie beispielsweise "B2:D11" als Bereich angeben, sollten Sie "B" als erste Spalte zählen, "C" als zweite Spalte usw.
-
Optional können Sie WAHR angeben, wenn Sie eine ungefähre Übereinstimmung, oder FALSCH angeben, wenn Sie eine genaue Übereinstimmung des Rückgabewerts haben möchten. Wenn Sie nichts angeben, lautet der Standardwert immer WAHR oder ist eine ungefähre Übereinstimmung.
Stellen Sie jetzt alle vorstehenden Informationen folgendermaßen zusammen:
=SVERWEIS(Suchkriterium; Bereich mit dem Suchkriterium; Spaltennummer im Bereich mit dem Rückgabewert; ungefähre Übereinstimmung (WAHR) oder genaue Übereinstimmung (FALSCH)).
Beispiele
Hier sind einige Beispiele für SVERWEIS:
Beispiel 1
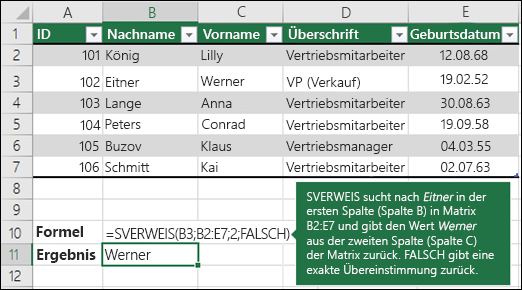
Beispiel 2
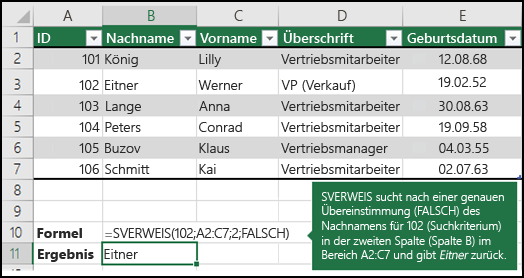
Beispiel 3
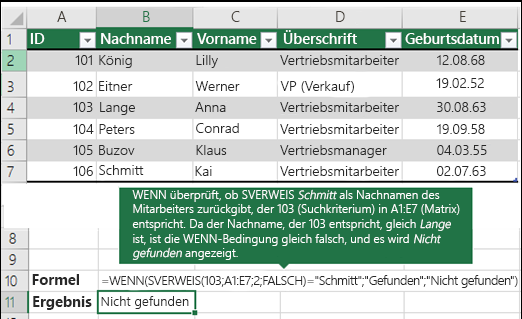
Beispiel 4
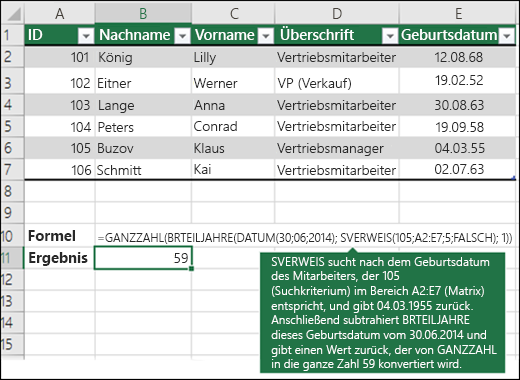
Beispiel 5
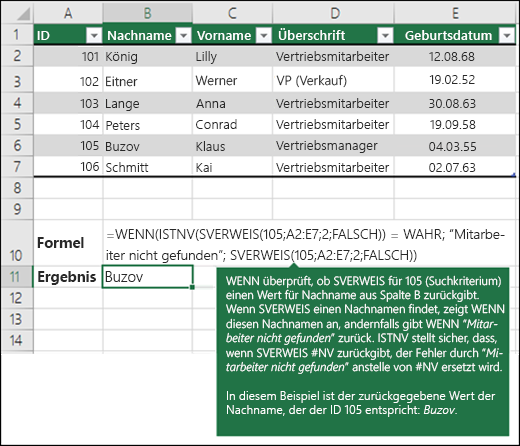
Sie können SVERWEIS verwenden, um mehrere Tabellen zu einer Tabelle zu kombinieren, solange eine der Tabellen Felder enthält, die allen anderen Tabellen gemeinsam sind. Dies kann besonders nützlich sein, wenn Sie eine Arbeitsmappe für Personen freigeben müssen, die über ältere Excel-Versionen verfügen, die Datenfeatures mit mehreren Tabellen als Datenquellen nicht unterstützen – indem Sie die Quellen in einer Tabelle zusammenfassen und die Datenquelle des Datenfeatures in die neue Tabelle ändern, kann das Datenfeature in älteren Excel-Versionen verwendet werden (vorausgesetzt, das Datenfeature selbst wird von der älteren Version unterstützt).
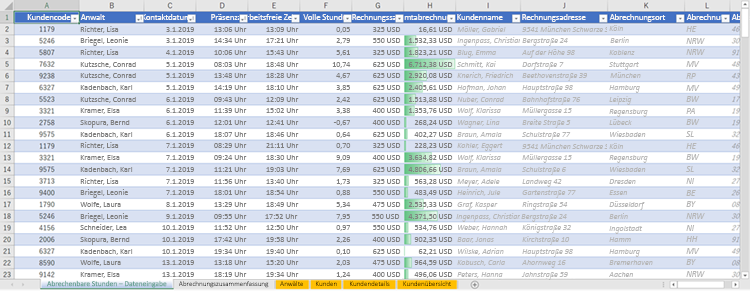 |
|
Hier enthalten die Spalten A-F und H Werte oder Formeln, die nur Werte auf dem Arbeitsblatt verwenden, und der Rest der Spalten verwendet SVERWEIS und die Werte von Spalte A (Clientcode) sowie Spalte B (Anwalt), um Daten aus anderen Tabellen abzurufen. |
-
Kopieren Sie die Tabelle mit den gemeinsamen Feldern in ein neues Arbeitsblatt, und geben Sie ihr einen Namen.
-
Klicken Sie auf Daten > Datentools > Beziehungen, um das Dialogfeld "Beziehungen verwalten" zu öffnen.
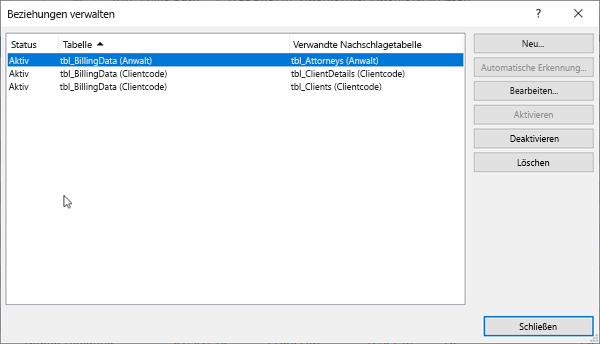
-
Beachten Sie für jede aufgelistete Beziehung Folgendes:
-
Das Feld, das die Tabellen verknüpft (im Dialogfeld in Klammern aufgeführt). Dies ist das Suchkriterium für Ihre SVERWEIS-Formel.
-
Der Name der verwandten Nachschlagetabelle. Dies ist die Matrix in Ihrer SVERWEIS-Formel.
-
Das Feld (Spalte) in der verwandten Nachschlagetabelle, das die gewünschten Daten in der neuen Spalte enthält. Diese Informationen werden im Dialogfeld "Beziehungen verwalten" nicht angezeigt. Sie müssen sich die verwandte Nachschlagetabelle ansehen, um zu ermitteln, welches Feld Sie abrufen möchten. Notieren Sie sich die Spaltennummer (A=1) – dies ist der Spaltenindex in Ihrer Formel.
-
-
Um der neuen Tabelle ein Feld hinzuzufügen, geben Sie Ihre SVERWEIS-Formel in die erste leere Spalte ein, und verwenden Sie dabei die Informationen, die Sie in Schritt 3 gesammelt haben.
In unserem Beispiel verwendet Spalte G "Anwalt" (Suchkriterium), um die Rechnungssatz-Daten aus der vierten Spalte (Spaltenindex = 4) aus der Tabelle des Anwälte-Arbeitsblatts, "Tabelle_Anwälte" (Matrix) mit der Formel =SVERWEIS([@Anwalt];Tabelle_Anwälte;4;FALSCH) abzurufen.
Die Formel kann auch einen Zellbezug und einen Bereichsbezug verwenden. In unserem Beispiel wäre dies =SVERWEIS(A2;'Anwälte'!A:D;4;FALSCH).
-
Fahren Sie mit dem Hinzufügen von Feldern fort, bis alle benötigten Felder vorhanden sind. Wenn Sie versuchen, eine Arbeitsmappe vorzubereiten, die Datenfeatures enthält, die mehrere Tabellen verwenden, ändern Sie die Datenquelle des Daten-Features in die neue Tabelle.
|
Problem |
Ursache |
|---|---|
|
Falscher Wert zurückgegeben |
Wenn Bereich_Verweis als WAHR oder gar nicht angegeben ist, muss die erste Spalte alphabetisch oder numerisch sortiert sein. Ist die erste Spalte nicht sortiert, kann es sich beim Rückgabewert um einen unerwarteten Wert handeln. Sortieren Sie entweder die erste Spalte, oder verwenden Sie FALSCH für eine genaue Entsprechung. |
|
#NV in der Zelle |
Weitere Informationen zum Auflösen von #NV-Fehlern in SVERWEIS finden Sie unter Korrigieren eines #NV-Fehlers in der SVERWEIS-Funktion. |
|
#BEZUG! in der Zelle |
Wenn der Spaltenindex größer als die Anzahl der Spalten in der Matrix ist, wird der Fehlerwert #BEZUG! zurückgegeben. Weitere Informationen zum Auflösen von #BEZUG!- Fehlern in SVERWEIS finden Sie unter Korrigieren eines #BEZUG!-Fehlers. |
|
#WERT! in der Zelle |
Wenn die Matrix kleiner als 1 ist, wird der Fehlerwert #WERT! zurückgegeben. Weitere Informationen zum Auflösen von #WERT!- Fehlern in SVERWEIS finden Sie unter Korrigieren eines #WERT!-Fehlers in der SVERWEIS-Funktion.. |
|
#NAME? in der Zelle |
Der Fehlerwert #NAME? bedeutet normalerweise, dass für die Angabe der Formel die Anführungszeichen fehlen. Um den Namen einer Person zu suchen, achten Sie darauf, dass Sie in der Formel den Namen in Anführungszeichen verwenden. Geben Sie z. B. den Namen in der Form "Eitner" in =SVERWEIS("Eitner";B2:E7;2;FALSCH). Weitere Informationen finden Sie unter Korrigieren eines Fehlerwerts vom Typ #NAME!.. |
|
#ÜBERLAUF! in der Zelle |
Diese spezielle #ÜBERLAUF!-Fehler bedeutet normalerweise, dass sich Ihre Formel auf eine implizite Schnittmenge für den Nachschlagewert verlässt und eine ganze Spalte als Referenz verwendet. Beispiel: =SVERWEIS(A:A;A:C;2;FALSCH). Sie können das Problem beheben, indem Sie den Nachschlageverweis mit dem @-Operator wie folgt verankern: =SVERWEIS(@A:A;A:C;2;FALSCH). Alternativ können Sie die herkömmliche SVERWEIS-Methode verwenden und auf eine einzelne Zelle statt auf eine ganze Spalte verweisen: =SVERWEIS(A2;A:C;2;FALSCH). |
|
Aktion |
Grund |
|---|---|
|
Verwenden Sie absolute Bezüge für Bereich_Verweis. |
Bei Verwendung absoluter Bezüge können Sie eine Formel nach unten ausfüllen, sodass immer auf genau den gleichen Nachschlagebereich verwiesen wird. Informationen zur Verwendung von absoluten Zellbezügen. |
|
Speichern Sie keine Zahlen oder Datumswerten als Text. |
Bei der Suche nach Zahlen oder Datumswerten müssen Sie sicherstellen, dass die Daten in der ersten Spalte der Matrix nicht als Textwerte gespeichert sind. Andernfalls gibt SVERWEIS möglicherweise einen falschen oder unerwarteten Wert zurück. |
|
Sortieren Sie die erste Spalte. |
Sortieren Sie die erste Spalte der Matrix, bevor Sie SVERWEIS verwenden, wenn Bereich_Verweis WAHR ist. |
|
Verwenden Sie Platzhalterzeichen. |
Wenn Bereich_Verweis FALSCH und Suchkriterium Text ist, können Sie die Platzhalterzeichen – Fragezeichen (?) und Sternchen (*) – in Suchkriterium verwenden. Ein Fragezeichen ersetzt ein einzelnes Zeichen. Ein Sternchen ersetzt eine beliebige Zeichenfolge. Wenn Sie nach einem Fragezeichen oder Sternchen suchen möchten, müssen Sie eine Tilde (~) vor dem zu suchenden Zeichen eingeben. Mit =SVERWEIS("Eitne?";B2:E7;2;FALSCH) wird z. B. nach allen Vorkommen von Eitner gesucht, wobei der letzte Buchstabe unterschiedlich sein kann. |
|
Stellen Sie sicher, dass Ihre Daten keine fehlerhaften Zeichen enthalten. |
Bei der Suche nach Textwerten in der ersten Spalte müssen Sie sicherstellen, dass die Daten in der ersten Spalte keine führenden oder abschließenden Leerzeichen enthalten, dass gerade ( ' bzw. " ) und typografische ( ‘ bzw. “) Anführungszeichen nicht inkonsistent verwendet wurden und dass keine nicht druckbaren Zeichen vorhanden sind. In diesen Fällen gibt SVERWEIS möglicherweise einen unerwarteten Wert zurück. Um genaue Ergebnisse zu erhalten, können Sie die Funktionen SÄUBERN und GLÄTTEN verwenden, um alle schließenden Leerzeichen nach Tabellenwerten in einer Zelle zu entfernen. |
Benötigen Sie weitere Hilfe?
Sie können jederzeit einen Experten in der Excel Tech Community fragen oder Unterstützung in den Communities erhalten.
Siehe auch
Video: Wann und wie SVERWEIS verwendet wird
Kurzübersichtskarte: Auffrischung zu SVERWEIS
So korrigieren Sie einen Fehler vom Typ #NV in der Funktion SVERWEIS










