Pomocí kroků v tomto článku můžete v Microsoft 365 pro Mac vytvořit vlastní klávesové zkratky.
Vlastní klávesové zkratky můžete vytvořit v Excelu nebo Word pro Mac v samotné aplikaci. Pokud chcete vytvořit vlastní klávesové zkratky v PowerPointu, Outlooku nebo OneNote pro Mac, můžete použít integrovanou funkci v Mac OS X.
- Který produkt používáte?
- Excel
- PowerPoint, OneNote a Outlook
-
V nabídce Nástroje klikněte na Vlastní klávesnice.
-
V seznamu Kategorie klikněte na název karty.
-
V seznamu Příkazy klikněte na příkaz, ke kterému chcete přiřadit klávesovou zkratku.
Všechny klávesové zkratky, které jsou aktuálně přiřazené k vybranému příkazu, se zobrazí v poli Aktuální klávesy .
Tip: Pokud vám bude vyhovovat jiná klávesová zkratka, přidejte ji do seznamu a používejte ji místo té původní.
-
Do pole Stiskněte novou klávesovou zkratku zadejte kombinaci kláves, která obsahuje alespoň jednu modifikační klávesu (


Pokud zadáte klávesovou zkratku, které už je přiřazená, zobrazí se vedle pole Currently assigned to (Aktuálně přiřazeno k) akce, která je k této kombinaci kláves přiřazená.
-
Klikněte na Přidat.
Poznámka: Popisy klávesových zkratek odpovídají americkému rozložení klávesnice. Klávesy při jiných rozloženích klávesnice nemusí odpovídat klávesám na klávesnici pro americkou angličtinu. Mohou se lišit také klávesové zkratky pro přenosné počítače.
Vytvořené klávesové zkratky můžete odstranit, ale nemůžete odstranit výchozí klávesové zkratky pro Excel.
-
V nabídce Nástroje klikněte na Vlastní klávesnice.
-
V seznamu Kategorie klikněte na název karty.
-
V seznamu Příkazy klikněte na příkaz, ze kterého chcete odstranit klávesovou zkratku.
-
V seznamu Current keys (Aktuální klávesy) klikněte na klávesovou zkratku, kterou chcete odstranit, a potom klikněte na Remove (Odebrat).
Poznámka: Pokud se tlačítko Odebrat zobrazí šedě, je vybraná klávesová zkratka výchozí klávesovou zkratkou, a proto ji nelze odstranit.
-
V nabídce Tools (Nástroje) klikněte na Customize Keyboard (Přizpůsobit klávesnici).
-
Pokud chcete klávesové zkratky obnovit do původního stavu, klikněte na Reset All (Obnovit vše).
-
V nabídce Apple klikněte na Předvolby systému > Klávesnice > Zkratky > Zkratky aplikací.
-
Klikněte na + a přidejte klávesovou zkratku.
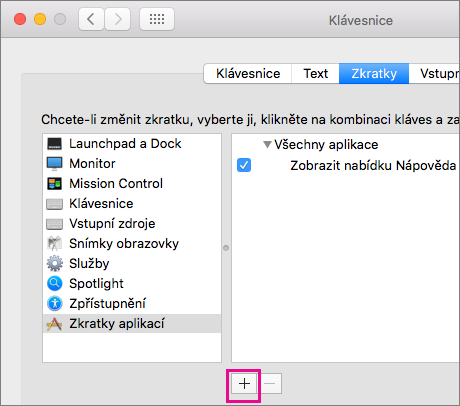
-
V nabídce Aplikace klikněte na Office pro Mac aplikaci (Microsoft Word, Microsoft PowerPoint, Microsoft OneNote, Microsoft Outlook), pro kterou chcete vytvořit klávesovou zkratku.
-
Zadejte Název nabídky a Klávesovou zkratku a klikněte na Přidat.
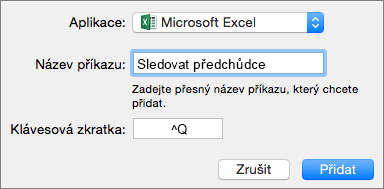
Tip: Pokud si nejste jistí, jaký má příkaz název nabídky, klikněte na Nápovědu v dané aplikaci, vyhledejte, co chcete, a zobrazí se vám přesný název nabídky.
Viz také
Používání klávesových zkratek při vytváření powerpointových prezentací
Nastavení zařízení pro práci s funkcemi přístupnosti v Microsoftu 365










