Tento článek popisuje základní proces spuštění Access a vytvoření databáze, která se bude používat na stolních počítačích, nikoli na webu. Vysvětluje, jak vytvořit desktopovou databázi pomocí šablony a jak vytvořit databázi úplně od začátku vytvořením vlastních tabulek, formulářů, sestav a dalších databázových objektů. Vysvětluje také některé techniky, které můžete použít k získání existujících dat do nové databáze.
V tomto článku
Přehled
Když poprvé spustíte Access nebo zavřete databázi bez zavření Accessu, zobrazí se zobrazení Microsoft Office Backstage.
Zobrazení Backstage je výchozím bodem, ze kterého můžete vytvořit novou databázi, otevřít existující databázi, zobrazit doporučený obsah z Office.com – cokoliv, co můžete pomocí Accessu udělat se souborem databáze nebo mimo databázi, nikoli v rámci databáze.
Vytvoření databáze
Když otevřete Access, zobrazení Backstage zobrazí kartu Nový . Karta Nový nabízí několik způsobů, jak vytvořit novou databázi:
-
Prázdná databáze Pokud chcete, můžete začít úplně od začátku. Tato možnost je vhodná, pokud máte velmi specifické požadavky na návrh nebo máte existující data, která potřebujete přizpůsobit nebo začlenit.
-
Šablona nainstalovaná s Accessem Pokud spouštíte nový projekt a chcete náskok, zvažte použití šablony. Access má ve výchozím nastavení nainstalovaných několik šablon.
-
Šablona z Office.com Kromě šablon, které jsou součástí Accessu, najdete mnoho dalších šablon na Office.com. Nemusíte ani otevírat prohlížeč, šablony jsou k dispozici na kartě Nový .
Přidání do databáze
Jakmile pracujete v databázi, můžete přidat pole, tabulky nebo části aplikace.
Části aplikace jsou funkce, která umožňuje používat několik souvisejících databázových objektů najednou, jako by šlo o jeden objekt. Například část aplikace se může skládat z tabulky a formuláře, který je založený na tabulce. Tabulku a formulář můžete přidat současně pomocí části aplikace.
Můžete také vytvářet dotazy, formuláře, sestavy, makra – všechny databázové objekty, se kterými jste zvyklí pracovat.
Vytvoření databáze pomocí šablony
Access nabízí celou řadu šablon, které můžete použít tak, jak jsou, nebo jako výchozí bod. Šablona je databáze připravená k použití, která obsahuje všechny tabulky, dotazy, formuláře, makra a sestavy potřebné k provedení konkrétní úlohy. Existují například šablony, které můžete použít ke sledování problémů, správě kontaktů nebo k zaznamenávání výdajů. Některé šablony obsahují několik ukázkových záznamů, které vám pomůžou předvést jejich použití.
Pokud jedna z těchto šablon vyhovuje vašim potřebám, je použití této šablony obvykle nejrychlejším způsobem, jak začít s databází. Pokud ale máte data v jiném programu, který chcete importovat do Accessu, můžete se rozhodnout, že je lepší vytvořit databázi bez použití šablony. Šablony mají už definovanou datovou strukturu a přizpůsobení existujících dat struktuře šablony může vyžadovat spoustu práce.
-
Pokud máte otevřenou databázi, klikněte na kartě Soubor na Zavřít. Zobrazení Backstage zobrazí kartu Nový .
-
Na kartě Nový je k dispozici několik sad šablon, z nichž některé jsou součástí Accessu. Další šablony si můžete stáhnout z Office.com. Podrobnosti najdete v další části tohoto článku.
-
Vyberte šablonu, kterou chcete použít.
-
Access navrhne název souboru pro vaši databázi v poli Název souboru – pokud chcete, můžete název souboru změnit. Pokud chcete databázi uložit do jiné složky, než je složka zobrazená pod polem s názvem souboru, klikněte na

-
Klikněte na Vytvořit.
Access vytvoří databázi ze šablony, kterou jste zvolili, a pak databázi otevře. U mnoha šablon se zobrazí formulář, ve kterém můžete začít zadávat data. Pokud šablona obsahuje ukázková data, můžete každý záznam odstranit kliknutím na selektor záznamů (stínované pole nebo panel nalevo od záznamu) a provedením následujících kroků:
Na kartě Domů klikněte ve skupině Záznamy na Odstranit.

-
Pokud chcete začít zadávat data, klikněte do první prázdné buňky ve formuláři a začněte psát. Pomocí Navigační podokno můžete vyhledat další formuláře nebo sestavy, které byste mohli chtít použít. Některé šablony obsahují navigační formulář, který umožňuje přecházet mezi různými databázovými objekty.
Další informace o práci se šablonami najdete v článku Použití šablony k vytvoření desktopové databáze Accessu.
Vytvoření databáze bez použití šablony
Pokud nemáte zájem o použití šablony, můžete vytvořit databázi vytvořením vlastních tabulek, formulářů, sestav a dalších databázových objektů. Ve většině případů to zahrnuje jednu nebo obě z následujících možností:
-
Zadání, vložení nebo import dat do tabulky, která se vytvoří při vytváření nové databáze, a následné opakování procesu s novými tabulkami, které vytvoříte pomocí příkazu Tabulka na kartě Vytvořit .
-
Import dat z jiných zdrojů a vytváření nových tabulek v procesu
Vytvoření prázdné databáze
-
Na kartě Soubor klikněte na Nový a potom klikněte na Prázdná databáze.
-
Do pole Název souboru zadejte název souboru . Pokud chcete změnit umístění souboru z výchozího, klikněte na Vyhledat umístění databáze

-
Klikněte na Vytvořit.
Access vytvoří databázi s prázdnou tabulkou s názvem Table1 a pak otevře tabulku Table1 v zobrazení Datový list. Kurzor se umístí do první prázdné buňky ve sloupci Přidat kliknutím.
-
Začněte psát a přidejte data nebo můžete vložit data z jiného zdroje, jak je popsáno v části Kopírování dat z jiného zdroje do accessové tabulky.
Zadávání dat do zobrazení Datový list je navržené tak, aby se velmi podobalo práci v excelovém listu. Struktura tabulky se vytvoří při zadávání dat. Když do datového listu přidáte nový sloupec, bude v tabulce definováno nové pole. Access automaticky nastaví datový typ každého pole na základě dat, která zadáte.
Pokud v tuto chvíli nechcete zadávat data do tabulky Table1, klikněte na Zavřít 
Tip: Access hledá soubor s názvem Blank.accdb ve složce [instalační jednotka]:\Program Files\Microsoft Office\Templates\1033\Access\. Pokud existuje, blank.accdb je šablona pro všechny nové prázdné databáze. Veškerý obsah, který obsahuje, je zděděný všemi novými prázdnými databázemi. Jedná se o dobrý způsob distribuce výchozího obsahu, jako jsou čísla dílů nebo právní omezení a zásady společnosti.
Důležité informace: Pokud tabulku Table1 zavřete, aniž byste ji aspoň jednou uložili, Access odstraní celou tabulku, a to i v případě, že jste do ní zadali data.
Přidání tabulky
Nové tabulky můžete přidat do existující databáze pomocí příkazů ve skupině Tabulky na kartě Vytvořit .
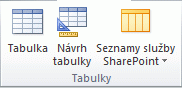
Vytvoření tabulky počínaje zobrazením Datový list V zobrazení Datový list můžete data zadat okamžitě a nechat Access vytvořit strukturu tabulky na pozadí. Názvy polí se přiřazují číselně (Pole1, Pole2 atd.) a Access automaticky nastaví datový typ každého pole na základě zadaných dat.
-
Na kartě Vytvoření klikněte ve skupině Tabulky na Tabulka.

Access vytvoří tabulku a vybere první prázdnou buňku ve sloupci Kliknutím přidat .
-
Na kartě Pole tabulky klikněte ve skupině Přidat & Odstranit na typ pole, které chcete přidat. Pokud požadovaný typ nevidíte, klikněte na Další pole

-
Access zobrazí seznam běžně používaných typů polí. Klikněte na požadovaný typ pole a Access přidá nové pole do datového listu v místě vložení.
Pole můžete přesunout přetažením. Když přetáhnete pole v datovém listu, zobrazí se svislý pruh pro vložení, kam bude pole umístěno.
-
Pokud chcete přidat data, začněte psát do první prázdné buňky nebo vložte data z jiného zdroje, jak je popsáno v části Kopírování dat z jiného zdroje do accessové tabulky.
-
Pokud chcete přejmenovat sloupec (pole), poklikejte na záhlaví sloupce a zadejte nový název.
Každému poli byste měli dát smysluplný název, abyste mohli zjistit, co obsahuje, když ho uvidíte v podokně Seznam polí .
-
Pokud chcete sloupec přesunout, vyberte ho kliknutím na jeho záhlaví a potom ho přetáhněte na požadované místo. Můžete také vybrat několik souvislých sloupců a pak je přetáhnout na nové místo najednou. Pokud chcete vybrat více souvislých sloupců, klikněte na záhlaví prvního sloupce a podržte stisknutou klávesu SHIFT a klikněte na záhlaví sloupce posledního sloupce.
Vytvoření tabulky počínaje návrhovým zobrazením V návrhovém zobrazení nejprve vytvoříte strukturu tabulky. Potom přepnete do zobrazení Datový list a zadáte data pomocí jiné metody, například vložením nebo importem.
-
Na kartě Vytvoření klikněte ve skupině Tabulky na Návrh tabulky.

-
Pro každé pole v tabulce zadejte název do sloupce Název pole a pak vyberte datový typ ze seznamu Datový typ .
-
Pokud chcete, můžete do sloupce Popis zadat popis každého pole. Popis se pak zobrazí na stavovém řádku, když je kurzor umístěn v daném poli v zobrazení Datový list. Popis se také používá jako text stavového řádku pro všechny ovládací prvky ve formuláři nebo sestavě, které vytvoříte přetažením pole z podokna Seznam polí , a pro všechny ovládací prvky vytvořené pro toto pole při použití Průvodce formulářem nebo Průvodce sestavou.
-
Po přidání všech polí tabulku uložte:
-
Na kartě Soubor klikněte na možnost Uložit.
-
-
Data v tabulce můžete kdykoli začít psát tak, že přepnete do zobrazení Datový list a kliknete na první prázdnou buňku. Můžete také vložit data z jiného zdroje, jak je popsáno v části Kopírování dat z jiného zdroje do accessové tabulky.
Nastavení vlastností pole v návrhovém zobrazení Bez ohledu na to, jak jste tabulku vytvořili, je vhodné prozkoumat a nastavit vlastnosti pole. I když jsou některé vlastnosti dostupné v zobrazení Datový list, některé vlastnosti lze nastavit pouze v návrhovém zobrazení. Chcete-li přepnout do návrhového zobrazení, klikněte pravým tlačítkem myši na tabulku v navigačním podokně a potom klikněte na příkaz Návrhové zobrazení. Pokud chcete zobrazit vlastnosti pole, klikněte na pole v návrhové mřížce. Vlastnosti se zobrazí pod návrhovou mřížkou v části Vlastnosti pole.
Pokud chcete zobrazit popis jednotlivých vlastností pole, klikněte na vlastnost a přečtěte si popis v poli vedle seznamu vlastností v části Vlastnosti pole. Podrobnější informace získáte kliknutím na tlačítko Nápověda.
Následující tabulka popisuje některé vlastnosti pole, které se běžně upravují.
|
Vlastnost |
Popis |
|---|---|
|
Velikost pole |
U textových polí tato vlastnost nastaví maximální počet znaků, které lze do pole uložit. Maximum je 255. U číselných polí tato vlastnost nastaví typ čísla, které bude uloženo (dlouhé celé číslo, dvojité atd.). V případě nejefektivnějšího úložiště dat doporučujeme přidělit nejmenší množství místa, které si myslíte, že pro data budete potřebovat. Pokud se vaše potřeby změní, můžete hodnotu později upravit směrem nahoru. |
|
Formátování |
Tato vlastnost nastaví způsob zobrazení dat. Nemá vliv na skutečná data, protože jsou uložená v poli. Můžete vybrat předdefinovaný formát nebo zadat vlastní formát. |
|
Vstupní maska |
Tato vlastnost slouží k určení vzoru pro všechna data, která budou zadána do tohoto pole. To pomáhá zajistit, aby byla všechna data zadána správně a aby obsahovala požadovaný počet znaků. Nápovědu k vytvoření vstupní masky potřebujete kliknutím na |
|
Výchozí hodnota |
Tato vlastnost slouží k určení výchozí hodnoty, která se zobrazí v tomto poli při každém přidání nového záznamu. Pokud máte například pole Datum a čas, do kterého chcete vždy zaznamenat datum přidání záznamu, můžete jako výchozí hodnotu zadat "Date()" (bez uvozovek). |
|
Povinné |
Tato vlastnost nastaví, zda je v tomto poli požadována hodnota. Pokud tuto vlastnost nastavíte na Ano, access vám neumožňuje přidat nový záznam, pokud není pro toto pole zadána hodnota. |
Kopírování dat z jiného zdroje do accessové tabulky
Pokud jsou vaše data aktuálně uložená v jiné aplikaci, například v Excelu, můžete je zkopírovat a vložit do accessové tabulky. Obecně to funguje nejlépe, pokud jsou data už rozdělená do sloupců, jako jsou v excelovém listu. Pokud jsou vaše data v programu pro zpracování textu, je nejlepší sloupce dat oddělit pomocí tabulátorů nebo před kopírováním dat převést data na tabulku v programu pro zpracování textu. Pokud vaše data vyžadují úpravy nebo manipulaci (například oddělení celých jmen na křestní jméno a příjmení), můžete to udělat před kopírováním dat, zejména pokud neznáte Access.
Když vložíte data do prázdné tabulky, Access nastaví datový typ každého pole podle toho, jaký druh dat tam najde. Pokud například vložené pole neobsahuje nic kromě hodnot kalendářních dat, aplikace Access na toto pole použije datový typ Datum a čas. Pokud vložené pole obsahuje pouze slova "ano" a "ne", použije Access na pole datový typ Ano/Ne.
Access pole pojmenuje podle toho, co najde v prvním řádku vložených dat. Pokud je první řádek vložených dat typ podobný následujícím řádkům, Access určí, že první řádek je součástí dat, a přiřadí polím obecné názvy (F1, F2 atd.). Pokud první řádek vložených dat není podobný následujícím řádkům, Access určí, že první řádek se skládá z názvů polí. Access pole pojmenuje odpovídajícím způsobem a neobsahuje první řádek dat.
Pokud Access přiřadí obecné názvy polí, měli byste pole co nejdříve přejmenovat, abyste se vyhnuli nejasnostem. Postupujte takto:
-
Stisknutím kombinace kláves CTRL+S tabulku uložte.
-
V zobrazení Datový list poklikejte na záhlaví každého sloupce a zadejte popisný název pole pro každý sloupec.
-
Uložte tabulku znovu.
Poznámka: Pole můžete také přejmenovat přepnutím do návrhového zobrazení a úpravou názvů polí tam. Pokud chcete přepnout do návrhového zobrazení, klikněte pravým tlačítkem myši na tabulku v navigačním podokně a klikněte na Návrhové zobrazení. Pokud chcete přepnout zpět do zobrazení Datový list, poklikejte na tabulku v navigačním podokně.
Import, připojení nebo propojení dat z jiného zdroje
Můžete mít data uložená v jiné aplikaci a chcete je importovat do nové tabulky nebo je připojit k existující tabulce v Accessu. Nebo můžete pracovat s lidmi, kteří svá data uchovávají v jiných programech a vy s tím chcete pracovat v Accessu tak, že je propojíte. Ať tak či onak, Access usnadňuje práci s daty z jiných zdrojů. Data můžete importovat z excelového listu, z tabulky v jiné accessové databázi, ze sharepointového seznamu nebo z různých jiných zdrojů. Proces, který použijete, se mírně liší v závislosti na vašem zdroji, ale následující postup vám pomůže začít.
-
V Accessu na kartě Externí data ve skupině Importovat & Odkaz vyberte Nový zdroj dat a pak vyberte příkaz pro typ souboru, který importujete.
Pokud například importujete data z excelového listu, klikněte na Nový zdroj dat > Ze souboru > Excelu.
Poznámka: Pokud ve skupině Importovat & Odkaz nemůžete najít správný typ formátu, možná budete muset před importem těchto dat do Accessu spustit program, ve kterém jste data původně vytvořili, a potom ho použít k uložení dat ve společném formátu souboru (například Textový soubor s oddělovači ).
-
V dialogovém okně Načíst externí data klikněte na Procházet a vyhledejte zdrojový datový soubor nebo zadejte úplnou cestu k souboru zdrojových dat do pole Název souboru .
-
Klikněte na požadovanou možnost (všechny programy umožňují importovat a některé umožňují připojit nebo propojit) v části Zadejte, jak a kam chcete data v aktuální databázi uložit. Můžete vytvořit novou tabulku, která používá importovaná data, nebo (v některých programech) můžete data připojit k existující tabulce nebo vytvořit propojenou tabulku, která udržuje propojení s daty ve zdrojovém programu.
-
Pokud se průvodce spustí, postupujte podle pokynů na několika dalších stránkách průvodce. Na poslední stránce průvodce klikněte na Dokončit.
Pokud importujete objekty nebo tabulky propojení z accessové databáze, zobrazí se dialogové okno Importovat objekty nebo Propojit tabulky . Zvolte požadované položky a klikněte na OK.
Přesný postup závisí na tom, jestli se rozhodnete data importovat, připojit nebo propojit.
-
Access vás vyzve, jestli chcete uložit podrobnosti o právě dokončené operaci importu. Pokud se domníváte, že v budoucnu budete stejnou operaci importu znovu provádět, klikněte na Uložit kroky importu a zadejte podrobnosti. Operaci pak můžete snadno opakovat v budoucnu kliknutím na Uložené importy

Pokud jste se rozhodli importovat tabulku, Access importuje data do nové tabulky a pak tabulku zobrazí ve skupině Tabulky v navigačním podokně. Pokud jste se rozhodli připojit data k existující tabulce, přidají se data do této tabulky. Pokud jste se rozhodli propojit data, Access vytvoří propojenou tabulku ve skupině Tabulky v navigačním podokně.
Přidání části aplikace
Část aplikace můžete použít k přidání funkcí do existující databáze. Aplikační část může být jednoduchá jako jedna tabulka nebo může obsahovat několik souvisejících objektů, jako je tabulka a vázaný formulář.
Například část aplikace Komentáře se skládá z tabulky s polem ID automatického čísla, polem kalendářního data a polem memo. Můžete ho přidat do libovolné databáze a používat ji tak, jak je, nebo s minimálním přizpůsobením.
-
Otevřete databázi, do které chcete přidat část aplikace.
-
Klikněte na kartu Vytvořit .
-
Ve skupině Šablony klikněte na Části aplikace. Otevře se seznam dostupných částí.
-
Klikněte na část aplikace, kterou chcete přidat.
Otevření existující databáze Accessu
-
Na kartě Soubor klikněte na možnost Otevřít.
-
V dialogovém okně Otevřít přejděte k databázi, kterou chcete otevřít.
-
Udělejte jednu z těchto věcí:
-
Poklikáním otevřete databázi ve výchozím režimu určeném v dialogovém okně Možnosti aplikace Access nebo v režimu nastaveném zásadami správy.
-
Kliknutím na Otevřít otevřete databázi pro sdílený přístup v prostředí s více uživateli, abyste vy i ostatní uživatelé mohli databázi číst a zapisovat do této databáze.
-
Kliknutím na šipku vedle tlačítka Otevřít a potom kliknutím na Otevřít jen pro čtení otevřete databázi pro přístup jen pro čtení, abyste ji mohli zobrazit, ale ne upravovat. Ostatní uživatelé můžou dál číst a zapisovat do databáze.
-
Klikněte na šipku vedle tlačítka Otevřít a potom klikněte na Otevřít s výhradním přístupem a otevřete databázi pomocí výhradního přístupu. Pokud máte databázi otevřenou s výhradním přístupem, každý, kdo se pokusí databázi otevřít, obdrží zprávu o tom, že se soubor už používá.
-
Klikněte na šipku vedle tlačítka Otevřít a potom kliknutím na Otevřít výhradní jen pro čtení otevřete databázi pro přístup jen pro čtení. Ostatní uživatelé můžou databázi i nadále otevřít, ale jsou omezeni na režim jen pro čtení.
-
Poznámka: Datový soubor můžete otevřít přímo ve formátu externího souboru, jako je dBASE, Microsoft Exchange nebo Excel. Můžete také přímo otevřít libovolný Zdroj dat ODBC, například Microsoft SQL Server. Access automaticky vytvoří novou databázi Accessu ve stejné složce jako datový soubor a přidá odkazy na každou tabulku v externí databázi.
Tipy
-
Pokud chcete otevřít jednu z naposledy otevřených databází, klikněte na kartě Soubor na Poslední a potom klikněte na název souboru pro tuto databázi. Access otevře databázi pomocí stejného nastavení možností, jako měla při posledním otevření databáze. Pokud se seznam naposledy použitých souborů nezobrazí, klikněte na kartě Soubor na Možnosti. V dialogovém okně Možnosti aplikace Access klikněte na Nastavení klienta. V části Zobrazení zadejte počet dokumentů, které se mají zobrazit v seznamu Poslední dokumenty, maximálně 50.
Nedávné databáze můžete také zobrazit na navigačním panelu zobrazení Backstage pro přístup dvěma kliknutími: 1) karta Soubor , 2) poslední databázi, kterou chcete otevřít. V dolní části karty Poslední zaškrtněte políčko Rychle získat přístup k tomuto počtu posledních databází a upravte počet databází, které se mají zobrazit.
-
Pokud otevíráte databázi kliknutím na příkaz Otevřít na kartě Soubor , můžete zobrazit seznam zástupců databází, které jste dříve otevřeli kliknutím na Poslední dokumenty v dialogovém okně Otevřít .











