Pokud potřebujete chránit soukromí e-mailové zprávy, zašifrujte ji. Šifrování e-mailové zprávy v Outlook znamená, že se převede z čitelného prostého textu na zakódovaný šifrový text. Zprávu pro čtení může dešifrovat pouze příjemce, který má Privátní klíč odpovídající Veřejný klíč použité k šifrování zprávy. Každý příjemce bez odpovídajícího privátního klíče ale uvidí nedešiferovatelný text. Outlook podporuje dvě možnosti šifrování:
-
Šifrování S/MIME – Pokud chcete použít šifrování S/MIME, musí odesílatel a příjemce mít poštovní aplikaci, která podporuje standard S/MIME. Outlook podporuje standard S/MIME.
-
Microsoft 365 Šifrování zpráv (Správa přístupových práv k informacím) – Pokud chcete použít šifrování Microsoft 365 zpráv, musí mít odesílatel Microsoft 365 šifrování zpráv, které je součástí licence Office 365 Enterprise E3.
Ochrana IRM by se neměla používat u zpráv, které jsou už podepsané nebo šifrované pomocí S/MIME. Pokud chcete použít ochranu IRM, musí být ze zprávy odebrán podpis S/MIME a šifrování. Totéž platí pro zprávy chráněné technologií IRM. uživatelé by je neměli podepisovat ani šifrovat pomocí S/MIME.
Tlačítko Šifrovat a aktualizace šifrování e-mailů
S aktualizací v Office se šifrování e-mailu v Outlooku ještě zlepšilo.
|
|
-


-
Tlačítko Šifrovat obsahuje obě možnosti šifrování (S/MIME i IRM). Možnost S/MIME je viditelná jenom v případě, že máte v Outlooku nakonfigurovaný certifikát S/MIME.
Podrobné pokyny k přidání šifrování najdete v tématu Šifrování pomocí S/MIME nebo Šifrování pomocí šifrování zpráv Microsoft 365.
Šifrování pomocí S/MIME
Před zahájením tohoto postupu musíte nejprve přidat certifikát do řetězce klíčů v počítači. Jakmile budete mít podpisový certifikát nastavený na počítači, budete ho muset nakonfigurovat v Outlooku.
-
V nabídce Soubor vyberte Možnosti > Centrum zabezpečení > Nastavení Centra zabezpečení.
-
V levém podokně vyberte Email Zabezpečení.
-
V části Šifrovaný e-mail zvolte Nastavení.
-
V části Certifikáty a algoritmy klikněte na Zvolit a vyberte certifikát S/MIME.
-
Zvolte OK
-
Pokud jste účastníkem programu Office Insider s předplatným Microsoft 365, tady je pro vás novinka:
V e-mailové zprávě zvolte Možnosti, vyberte Šifrovat a v rozevíracím seznamu vyberte Možnost Šifrovat pomocí S/MIME .
Pokud máte v počítači nainstalovaný certifikát S/MIME, zobrazí se šifrování pomocí S/MIME .
Pro Outlook 2019 a Outlook 2016
V e-mailové zprávě zvolte Možnosti a vyberte Oprávnění.
-
Dokončete psaní e-mailu a pak zvolte Odeslat.
Šifrování pomocí šifrování zpráv Microsoft 365
-
Pokud jste předplatitelemMicrosoft 365, tady jsou novinky:
V e-mailové zprávě zvolte Možnosti, vyberte Šifrovat a vyberte šifrování, které má omezení, která chcete vynutit, například Jen šifrování nebo Nepřeposílat.
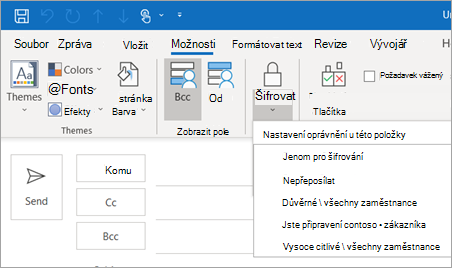
Poznámka: Microsoft 365 Šifrování zpráv je součástí licence Office 365 Enterprise E3. Kromě toho je funkce Encrypt-Only (možnost pod tlačítkem Šifrovat) povolená jenom pro předplatitele (Microsoft 365 Apps pro podniky uživatele), kteří také používají Exchange Online.
-
Pro Outlook 2019 a 2016
V e-mailové zprávě vyberte Možnosti > Oprávnění a vyberte možnost šifrování s omezeními, která chcete vynutit, například Nepřeposílat dál.
Šifrování jednotlivých zpráv
-
Ve vytvářené zprávě klikněte na Soubor > Vlastnosti.
-
Klikněte na Nastavení zabezpečení a zaškrtněte políčko Zašifrovat obsah zprávy a přílohy.
-
Vytvořte zprávu a klikněte na tlačítko Odeslat.
Šifrování všech odesílaných zpráv
Rozhodnete-li se automaticky šifrovat všechny odesílané zprávy, budete moci psát a odesílat zprávy běžným způsobem, ale všichni příjemci budou muset získat vaše digitální ID, aby mohli rozšifrovat a zobrazit vaše zprávy.
-
Klikněte na kartu Soubor. zvolte Možnosti >Centrum zabezpečení > Nastavení Centra zabezpečení.
-
Na kartě Zabezpečení e-mailu zaškrtněte v části Šifrovaný e-mail políčko Zašifrovat obsah a přílohy odesílaných zpráv.
-
Chcete-li změnit další nastavení, například zvolit určitý certifikát, který se má použít, klikněte na tlačítko Nastavení.












