#VALUE е начин Excel да каже "Нещо не е наред с начина, по който е въведена вашата формула. Или нещо не е наред клетките, към които правите препратка." Тази грешка е много обща и понякога е трудно да се намери точната причина за това. Информацията на тази страница показва често срещани проблеми и решения за грешката.
Използвайте падащото меню под или прескочете до една от другите области:
Коригиране на грешката за определена функция
Вижте повече информация в Коригиране на грешка #VALUE! във функции AVERAGE или SUM
Вижте повече информация в Коригиране на грешка #VALUE! във функцията CONCATENATE
Вижте повече информация в Коригиране на грешка #VALUE! във функцията COUNTIF/COUNTIFS
Вижте повече информация в Коригиране на грешка #VALUE! във функцията DATEVALUE
Вижте повече информация в Коригиране на грешка #VALUE! във функцията DAYS
Вижте повече информация в Коригиране на грешка #VALUE! във функциите FIND/FINDB и SEARCH/SEARCHB
Вижте повече информация в Коригиране на грешка #VALUE! във функцията IF
Вижте повече информация в Коригиране на грешка #VALUE! във функциите INDEX и MATCH
Вижте повече информация в Коригиране на грешка #VALUE! във функциите FIND/FINDB и SEARCH/SEARCHB
Вижте повече информация в Коригиране на грешка #VALUE! във функции AVERAGE или SUM
Вижте повече информация в Коригиране на грешка #VALUE! във функцията SUMIF/SUMIFS
Вижте повече информация в Коригиране на грешка #VALUE! във функцията SUMPRODUCT
Вижте повече информация в Коригиране на грешка #VALUE! във функцията TIMEVALUE
Вижте повече информация в Коригиране на грешка #VALUE! във функцията TRANSPOSE
Вижте повече информация в Коригиране на грешка #VALUE! във функцията VLOOKUP
Не виждате функцията си в този списък? Опитайте другите решения, изброени по-долу.
Проблеми с изваждане
Ако сте начинаещ в Excel, може да въвеждате формула за изваждане неправилно. Има два начина да направите това:
Изваждане на препратка към клетка от друга
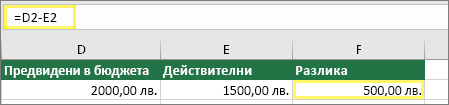
Въведете две стойности в две отделни клетки. В трета клетка извадете едната препратка към клетка от другата. В този пример в клетка D2 е бюджетираната сума, а в клетка E2 е действителната сума. В F2 е формулата = D2-E2.
Или използвайте SUM с положителни и отрицателни числа
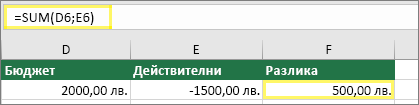
Въведете положителна стойност в една клетка, а отрицателна стойност в друга. В трета клетка използвайте функцията SUM, за да съберете двете клетки. В този пример в клетка D6 е бюджетираната сума, а в клетка E6 е действителната сума като отрицателно число. В F6 е формулата =SUM(D6;E6).
Ако използвате Windows, може да получите грешка #VALUE!, когато извършвате дори най-основната формула на изваждане. Следващото по-долу може да реши вашия проблем:
-
Първо направете бърз тест. В нова работна книга въведете 2 в клетка A1. Въведете 4 в клетка B1. След това в C1 въведете формулата =B1-A1. Ако получите грешка #VALUE!, преминете към следващата стъпка. Ако не получите тази грешка, опитайте други решения на тази страница.
-
В Windows отворете контролния панел за вашия регион.
-
Windows 10: Изберете Старт, въведете Регион, след което изберете контролния панел Регион.
-
Windows 8: В стартовия екран въведете Регион, изберете Настройки, след което изберете Регион.
-
Windows 7: Изберете Старт,въведете Регион, след което изберете Регион и език.
-
-
В раздела Формати изберете Допълнителни настройки.
-
Потърсете Разделител в списъци. Ако разделителят в списъци е зададен на знак минус, променете го на нещо друго. Например запетаята е често използван разделител в списъци. Точка и запетая също се използва често. Може обаче друг разделител в списъци да е по-подходящ за вашия конкретен регион.
-
Изберете OK.
-
Отворете своята работна книга. Ако една клетка съдържа грешка #VALUE! щракнете двукратно, за да я редактирате.
-
Ако има запетаи там, където трябва да има знаци минус за изваждане, ги сменете на знаци минус.
-
Натиснете клавиша ENTER.
-
Повтаряйте това за други клетки, в които имат тази грешка.
Изваждане на препратка към клетка от друга
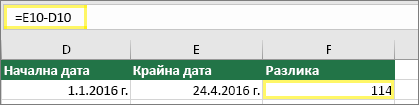
Въведете две дати в две отделни клетки. В трета клетка извадете едната препратка към клетка от другата. В този пример в клетка D10 е началната дата, а в клетка E10 е крайната дата. В F10 е формулата =E10-D10.
Или използвайте функцията DATEDIF
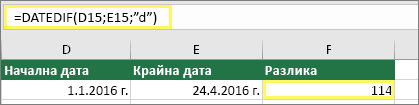
Въведете две дати в две отделни клетки. В трета клетка използвайте функцията DATEDIF, за да намерите разликата в датите. За повече информация относно функцията DATEDIF вижте Изчисляване на разликата между две дати.
Направете колоната с дата по-широка. Ако вашата дата е подравнена вдясно, то това е дата. Ако обаче тя е подравнена отляво, това означава, че датата всъщност не е дата. Тя е текст. И Excel няма да разпознае текста като дата. Ето някои решения, които могат да помогнат за този проблем.
Проверка за водещи интервали
-
Щракнете двукратно върху дата, която се използва във формула за изваждане.
-
Поставете курсора в началото и вижте дали можете да изберете един или повече интервали. Ето как изглежда избран интервал в началото на клетка:

Ако вашата клетка има този проблем, продължете със следващата стъпка. Ако не виждате един или повече интервали, отидете на следващия раздел за проверка на настройките за дата във вашия компютър.
-
Изберете колоната, която съдържа датата, като изберете заглавката на нейната колона.
-
Изберете Данни > текст в колони.
-
Изберете Напред два пъти.
-
В стъпка 3 от 3 на съветника, под Формат на данните в колоната изберете Дата.
-
Изберете формат на датата и след това изберете Готово.
-
Повторете този процес за другите колони, за да се гарантира, че те не съдържат начални интервали преди датите.
Проверете настройките за дата на вашия компютър
Excel използва системата за датиране на компютъра ви. Ако датата на клетка не е въведена със същата система за датиране, Excel няма да я разпознае като истинска дата.
Да предположим например, че във вашия компютър датите се показват като дд/мм/гггг. Ако сте въвели дата като тази в дадена клетка, Excel ще я разпознава като дата и ще можете да я използвате във формула за изваждане. Ако обаче сте въвели дата като дд/мм/ггг, Excel няма да разпознае това като дата. Вместо това той ще я третира като текст.
Има две решения на този проблем: Можете да промените системата на датиране, която компютърът ви използва, така че да съответства на системата за датиране, с която искате да въвеждате в Excel. Или в Excel можете да създадете нова колона и да използвате функцията DATE, за да създадете истинска дата въз основа на датата, съхранена като текст. Ето как да направите това, ако допуснем, че системата за датиране е мм/дд/гггг, а вашата текстова дата е 31/12/2017 в клетка A1:
-
Създайте формула като тази: =DATE(RIGHT(A1;4);MID(A1;4;2);LEFT(A1;2))
-
Резултатът би бил 12/31/2017.
-
Ако искате форматът да се появява като дд/мм/гг, натиснете CTRL+1 (или

-
Изберете друга езикова променлива, в която например се използва формат дд/мм/гггг, например Английски (Обединеното кралство). Когато приключите с прилагането на формата, резултатът е 12.31.2017 г. и е истинска дата, а не текстова дата.
Проблеми с интервали и текст
Често #VALUE! възниква, тъй като вашата формула препраща към други клетки, които съдържат интервали, или дори по-сложно – скрити интервали. Тези интервали могат да направят една клетка да изглежда празна, когато не е празна.
1. Изберете клетките от препратките
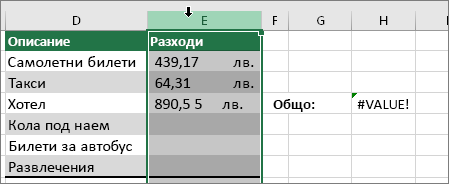
Намерете клетките, към които препраща формулата, и ги изберете. В много случаи премахването на интервали за цяла колона е добра практика, защото можете да замествате по повече от един интервал. В този пример избирането на E избира цялата колона.
2. Търсете и заместете
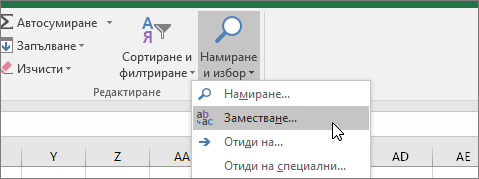
В раздела Начало изберете Търсене & Избор > Заместване.
3. Заместете интервали с нищо
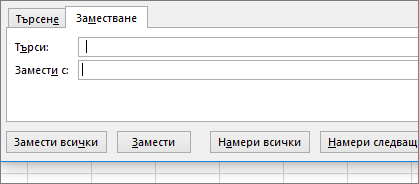
В Търси въведете единичен интервал. След това в полето Замести с изтрийте всичко, което може да е там.
4. "Замести" или "Замести всички"
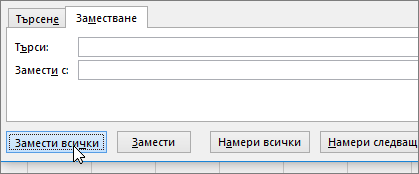
Ако сте сигурни, че всички интервали в колоната трябва да бъдат премахнати, изберете Замести всички. Ако искате да преминете и да заместите интервалите с нищо отделно, можете първо да изберете Намери следващ и след това да изберете Замести , когато сте сигурни, че интервалът не е необходим. Когато сте готови, грешката #VALUE! може да е отстранена. Ако не, продължете със следващата стъпка.
5. Включете филтъра
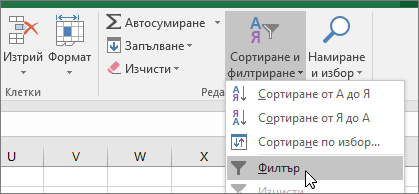
Понякога скрити знаци, различни от интервали, могат да направят една клетка да изглежда празна, когато не е наистина празна. Това може да се получи при единични апострофи в клетката. За да се отървете от тези знаци в дадена колона, включете филтъра, като отидете на Начало > Сортиране и филтриране > Филтър.
6. Задайте филтъра
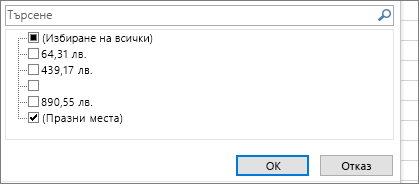
Щракнете върху стрелката за филтър 
7. Изберете всички ненаименувани отметки
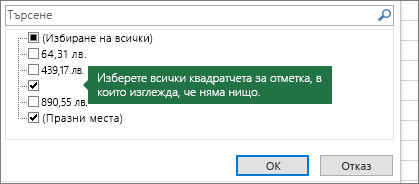
Изберете всички квадратчета, до които няма нищо, като това.
8. Изберете празните клетки и изтрийте
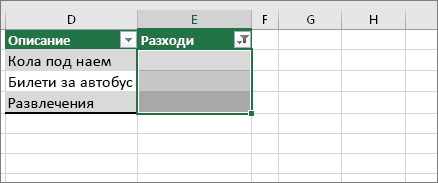
Когато Excel върне празните клетки, изберете ги. След това натиснете клавиша Delete. Това изчиства всички скрити знаци в клетките.
9. Изчистете филтъра
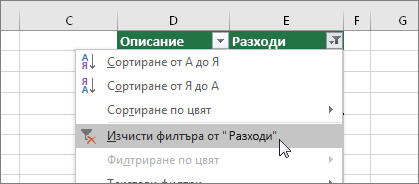
Изберете стрелката за филтър 
10. Резултат
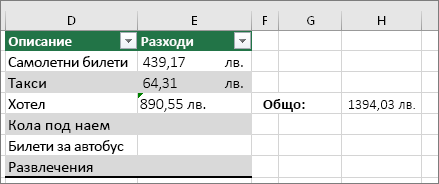
Ако виновник за вашата грешка #VALUE! са интервалите, тогава се надяваме, че вашата грешка е заместена от резултата от формулата, както е показано тук в нашия пример. Ако не, повторете този процес за други клетки, към които вашата формула препраща. Или опитайте други решения на тази страница.
Забележка: В този пример забележете, че в клетка E4 има зелен триъгълник, а числото е подравнено отляво. Това означава, че числото е съхранено като текст. Това може да доведе до повече проблеми по-късно. Ако видите този проблем, ви препоръчваме да конвертирате числата, съхранени като текст, в числа.
Грешката #VALUE! може да е предизвикана от текст и специални знаци в клетка. Понякога обаче е трудно да видите в кои клетки са тези проблеми. Решение: Използвайте функцията ISTEXT , за да проверявате клетки. Обърнете внимание, че ISTEXT не отстранява грешката, а само намира клетките, които може да причиняват грешката.
Пример с #VALUE!
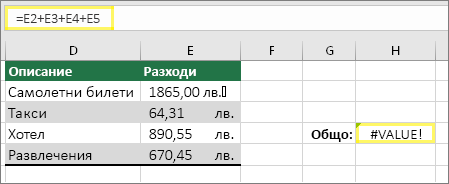
Ето пример за формула, която дава грешка клетка. Това вероятно се дължи на клетка E2. Специален знак се показва като малък правоъгълник след "00". Или, както следващата картина показва, може да използвате функцията ISTEXT в отделна колона, за да проверите за текст.
Същия пример, с ISTEXT
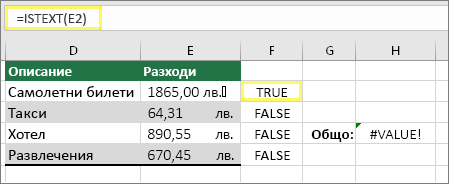
Тук функцията ISTEXT е добавена в колона F. Всички клетки са наред с изключение на тази със стойност TRUE. Това означава, че клетка E2 съдържа текст. За да решите този проблем, можете да изтриете съдържанието на клетката и да въведете отново стойността 1865,00. Или можете също да използвате функцията CLEAN, за да изчистите знаците, или да използвате функцията REPLACE, за да заместите специалните знаци с други стойности.
След като използвате CLEAN или REPLACE, ще искате да копирате резултата и да използвате Начало > Постави > Специално поставяне > Стойности. Може също да се наложи да преобразувате числа, съхранени като текст, в числа.
Възможно е формулите с математически операции, като например + и *, да не могат да изчислят клетки, които съдържат текст или интервали. В този случай опитайте да използвате функция вместо тях. Функциите често игнорират текстовите стойности и изчисляват всичко като числа, като премахват #VALUE! #VALUE!. Например вместо =A2+B2+C2 въведете =SUM(A2:C2). Или вместо =A2*B2 въведете =PRODUCT(A2,B2).
Други решения, които да изпробвате
Изберете грешката
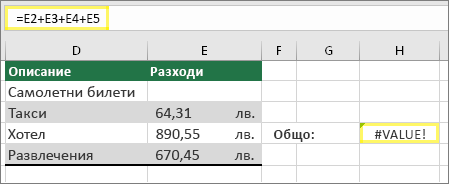
Първо изберете клетката с грешка #VALUE!.
Щракнете върху "Формули > Изчисляване на формула".
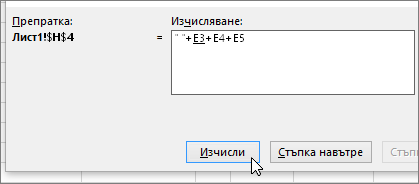
Изберете Формули > Изчисляване на формула > Изчисляване. Excel преминава през частите на формулата поотделно. В този случай формулата =E2+E3+E4+E5 се прекъсва поради скрит интервал в клетка E2. Не можете да видите интервала, като погледнете в клетка E2. Обаче можете да го видите тук. Той се показва като " ".
Понякога искате да заместите грешката #VALUE с нещо друго, като напр. ваш собствен текст, нула или празна клетка. В този случай можете да добавите функцията IFERROR във вашата формула. IFERROR проверява дали има грешка и ако е така, я замества с друга стойност по ваш избор. Ако няма грешка, се изчислява първоначалната формула. IFERROR работи само в Excel 2007 и по-нови версии. За по-стари версии можете да използвате IF(ISERROR()).
Предупреждение: IFERROR скрива всички грешки, а не само #VALUE! #VALUE!. Скриването на грешки не се препоръчва, защото грешката често е знак, че нещо трябва да бъде коригирано, а не скрито. Не препоръчваме да използвате тази функция, освен ако не сте абсолютно сигурни, че вашата формула работи по желания от вас начин.
Клетка с #VALUE!
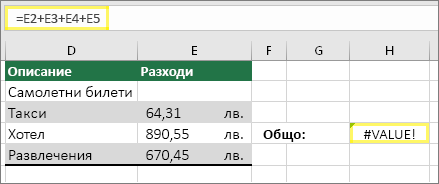
Ето пример за формула, която има грешка #VALUE! поради скрит интервал в клетка E2:
Грешка, скрита от IFERROR
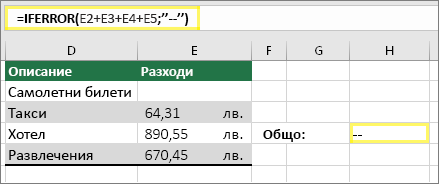
И ето същата формула с IFERROR, добавена към формулата. Можете да прочетете тази формула по следния начин: "Изчисли формулата, но ако има някаква грешка, я замести с две тирета." Обърнете внимание, че можете също да използвате "", за да не се показва нищо вместо двете тирета. Или можете да поставите свой собствен заместващ текст, като например: "Пълна грешка".
За съжаление, можете да видите, че IFERROR всъщност не отстранява грешката, а просто я скрива. Затова трябва да сте сигурни, че скриването на грешката е по-добър вариант от отстраняването й.
Вашата връзка за данни може да е станала недостъпна в някакъв момент. За да коригирате това, възстановете връзката с данни или, ако е възможно, помислете за импортиране на данните. Ако нямате достъп до връзката, помолете създателя на работната книга да направи нов файл вместо вас. В новия файл в идеалния случай ще има само стойности и няма да има връзки. Те могат да направят това, като копират всички клетки и поставят само като стойности. За да поставят само стойности, те могат да изберат Начало > Поставяне > Специално поставяне > стойности. Това премахва всички формули и връзки и следователно ще премахне всички грешки #VALUE!.
Ако не сте сигурни какво да направите в този момент, можете да потърсите подобни въпроси във форума на общността на Excel или да публикувате свой.











