تسجيل اجتماع في Microsoft Teams
يمكن تسجيل أي اجتماع أو مكالمة Teams للعرض في المستقبل. يلتقط التسجيل نشاط مشاركة الصوت والفيديو والشاشة، ويمكنك مشاركته بأمان عبر مؤسستك.
ستنتهي صلاحية التسجيل وسيتم حذفه تلقائيا بعد فترة زمنية محددة. يتم تعيين المدة الزمنية المتوفرة من قبل المسؤول، ولكن يمكنك تغيير تاريخ انتهاء صلاحية أي تسجيل معين. لمزيد من المعلومات، راجع إدارة انتهاء صلاحية تسجيل اجتماع.
ملاحظات:
-
لن تلتقط تسجيلات الاجتماع السبورات البيضاء أو التعليقات التوضيحية أو الملاحظات المشتركة أو المحتوى المشترك في طريقة عرض المرحلة بواسطة التطبيقات، كما لن تتضمن مقاطع فيديو أو حركات مضمنة في العروض التقديمية PowerPoint مباشر.
-
عند عرض تسجيل اجتماع، لن ترى أكثر من أربعة مقاطع فيديو في وقت واحد.
في هذه المقالة
هام:
-
اعتبارا من أغسطس 2021، لم تعد تسجيلات اجتماع Teams محفوظة في Microsoft Stream. يتم الآن حفظ جميع التسجيلات في OneDrive وSharePoint.
-
إذا كانت مؤسستك لا تزال تستخدم Stream، فالرجاء ملاحظة:
-
بعد توقف التسجيل، تتم معالجته (والذي قد يستغرق بعض الوقت) وحفظه في Microsoft Stream، ثم يكون جاهزا للتشغيل.
-
يتلقى الشخص الذي بدأ التسجيل رسالة إلكترونية من Microsoft Stream عندما يتوفر التسجيل. يظهر أيضا في دردشة الاجتماع - أو في محادثة القناة إذا كنت تجتمع في قناة.
-
إذا تولى أحد المسؤولين تعيين سياسة شركة للحفظ في Microsoft Stream، فستحتاج إلى قبولها قبل بدء التسجيل.
بدء التسجيل
عند بدء تسجيل اجتماع، يمكنك أيضا تشغيل كتابة الحديث المباشر (إذا كان مسؤول تكنولوجيا المعلومات يسمح بالنسخ المكتوبة).
-
بدء الاجتماع أو الانضمام إليه.
-
انتقل إلى عناصر تحكم الاجتماع وحدد المزيد من الإجراءات > حدد تسجيل ونسخ، ثم حدد بدء التسجيل.
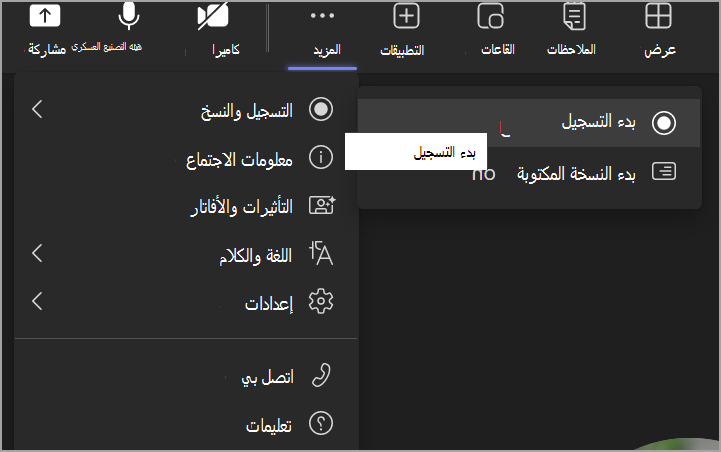
يتم إعلام الجميع في الاجتماع ببدء التسجيل وكتابة الحديث.

ملاحظات:
-
لا يمكنك إجراء تسجيلات متعددة لنفس الاجتماع في نفس الوقت. إذا بدأ أحد الأشخاص بتسجيل اجتماع، فسيتم تخزين هذا التسجيل على السحابة وسيكون متاحًا لجميع المشاركين.
-
يتوفر للمشاركين في الاجتماع خيار عرض كتابة الحديث أثناء الاجتماع. للحصول على التفاصيل، راجع عرض النسخ المباشر.
-
إيقاف التسجيل
-
انتقل إلى عناصر تحكم الاجتماع وحدد المزيد من الإجراءات

-
اختر واحداً مما يلي:
-
إيقاف التسجيل: يوقف التسجيل والنسخ المباشر.
-
إيقاف كتابة الحديث: يوقف النسخ المباشر فقط. يستمر التسجيل حتى تحدد إيقاف التسجيل.
-
البحث عن التسجيلات
تتوفر التسجيلات في أماكن مختلفة اعتمادا على نوع الاجتماع.
-
تتم معالجة التسجيل وحفظه في SharePoint إذا كان اجتماع قناة أو OneDrive إذا كان أي نوع آخر من الاجتماعات.
-
يظهر تسجيل الاجتماع في دردشة الاجتماع أو محادثة القناة (إذا كنت تجتمع في قناة).
ملاحظة: في الوقت الحالي، لا يمكن للضيوف والحضور الخارجيين عرض التسجيل إلا إذا تمت مشاركته بشكل صريح معهم.
من يمكنه بدء تسجيل أو إيقافه؟
يمكن لأي شخص يستوفي المعايير التالية بدء تسجيل أو إيقافه، حتى إذا لم يكن منظم الاجتماع موجودا، طالما أن منظم الاجتماع لديه إعداد نهج التسجيل السحابي قيد التشغيل.
-
لديه أحد التراخيص التالية:Office 365 Enterprise E1 أو E3 أو E5 أو F3 أو A1 أو A3 أو A5 أو M365 Business أو Business Premium أو Business Essentials.
-
تمكين التسجيل بواسطة مسؤول تكنولوجيا المعلومات.
-
ألا يكون ضيفًا أو من مؤسسة أخرى.
|
نوع المستخدم |
هل يمكنه بدء التسجيل؟ |
هل يمكنه إيقاف التسجيل؟ |
|---|---|---|
|
منظم الاجتماع |
|
|
|
شخص من المؤسسة نفسها |
|
|
|
شخص من مؤسسة أو شركة أخرى |
|
|
|
ضيف |
|
|
|
مجهول |
|
|
ملاحظات:
-
يستمر التسجيل حتى إذا قام الشخص الذي بدأ التسجيل بمغادرة الاجتماع.
-
يتوقف التسجيل تلقائيًا بمجرد مغادرة الجميع للاجتماع. إذا نسي شخص ما المغادرة، ينتهي التسجيل تلقائيا بعد أربع ساعات.
-
إذا كان لدى أحد المشاركين سياسة لتسجيل الامتثال، فسيتم تسجيل الاجتماع وفقا للنهج حتى إذا كان هذا المشارك من مؤسسة أخرى.
باستخدام Teams Premium، يمكن لمنظمي الاجتماعات بسهولة إدارة من يمكنه التسجيل عند جدولة اجتماعات Teams. هناك خياران لمن يمكنه تسجيل اجتماع: المنظمون والمنظمون المشاركون أو المنظمون والمقدمون.
راجع الأدوار في اجتماع Teams للحصول على تفاصيل حول تحديد مقدمي العرض وتغيير دور شخص ما قبل الاجتماع وأثناءه.
ملاحظة: Teams Premium هو ترخيص إضافي يوفر ميزات إضافية لجعل اجتماعات Teams أكثر تخصيصا وذكاء وأمانا. للوصول إلى هذا الترخيص، اتصل بمسؤول تكنولوجيا المعلومات.
-
انتقل إلى التقويم على الجانب الأيمن من التطبيق وحدّد اجتماع جديد في أعلى الزاوية اليسرى.
-
دعوة الأشخاص إلى الاجتماع.
-
في دعوة الاجتماع، حدد خيارات الاجتماع.
-
تعيين المشاركين في الاجتماع كمقدمي العرض والمنظمين المشاركين، حسب الضرورة.
-
بجوار من يمكنه التسجيل، حدد خيارا من القائمة المنسدلة.
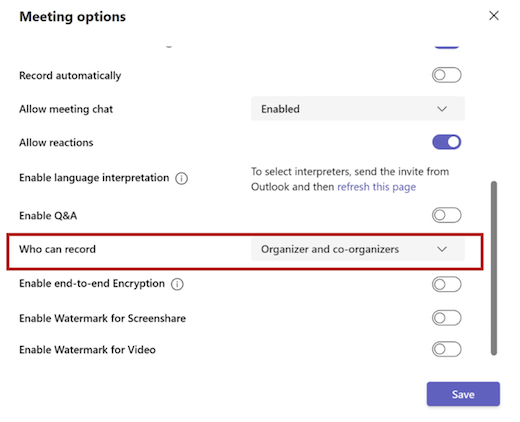
6. حدد حفظ ثم أرسل دعوة الاجتماع.
إدارة انتهاء صلاحية تسجيل اجتماع
تحدد إعدادات المسؤول ما إذا كان (ومتى) ستنتهي صلاحية التسجيل. إذا كان التسجيل الخاص بك يحتوي على تاريخ انتهاء صلاحية، فسترى رسالة تشير إلى أنه عندما ينبثق التسجيل في دردشة الاجتماع بعد انتهاء الاجتماع.
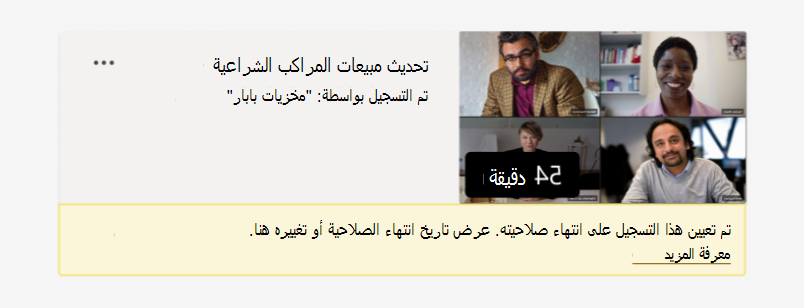
افتح جزء التفاصيل لعرض تاريخ انتهاء الصلاحية أو تغييره.
هناك طريقتان مختلفتان للوصول إلى هناك:
-
انقر فوق التسجيل لفتحه في المستعرض. بمجرد فتح صفحة المستعرض، حدد

-
أو انتقل إلى ملفاتي في موقع OneDrive أو SharePoint واعرضها كقوائم. مرر الماوس فوق التسجيل المعني، وحدد إظهار الإجراءات (النقاط العمودية الثلاث الموجودة على يمين اسم الملف)، ثم اختر تفاصيل.
عندما يكون جزء التفاصيل مفتوحا، ابحث عن تاريخ انتهاء الصلاحية. إليك المكان الذي سترى فيه التاريخ الذي تم تعيينه حاليا.

افتح القائمة المنسدلة للاطلاع على خياراتك لتغيير التاريخ. قم بتوسيع نطاق توفر التسجيل لعدد معين من الأيام، أو اختر تاريخا محددا في التقويم. يمكنك أيضا اختيار عدم انتهاء الصلاحية إذا كنت لا تريد حذفه.
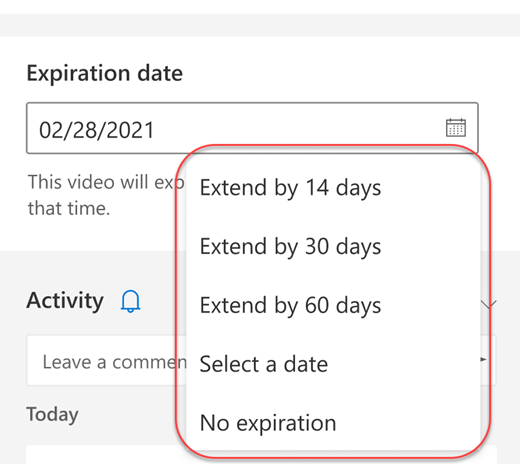
ملاحظات:
-
ستستمر الرسالة التي تشير إلى انتهاء صلاحية التسجيل في التسجيل في الدردشة حتى إذا قمت بإزالة تاريخ انتهاء الصلاحية. ولكن لا تقلق — إذا حددت No expiration، فلن تنتهي صلاحيتها.
-
سيتلقى مالك التسجيل رسالة بريد إلكتروني عند انتهاء صلاحيته. عند هذه النقطة، سيكون لديهم ما يصل إلى 90 يوما لاستردادها من سلة المحذوفات. بمجرد الاسترداد، لن تنتهي صلاحية التسجيل تلقائيا.
-
لن تؤثر مشاهدة التسجيل على تاريخ انتهاء الصلاحية.
-
يمكن العثور على مزيد من المعلومات للمسؤولين هنا.
الخصوصية
عند بدء تسجيل اجتماع، يعرض Teams إعلامًا لجميع المشاركين على تطبيقات Teams لسطح المكتب والويب والأجهزة المحمولة، وكذلك للأشخاص الذين انضموا عبر الهاتف.
في بعض الأماكن، تحتاج بشكل قانوني إلى الحصول على إذن كل شخص قبل أن تتمكّن من تسجيله. تأكد من معرفتك بالقواعد قبل أن تبدأ. لمزيد من المعلومات، راجع بيان الخصوصية من Microsoft.
الشخص الذي يبدأ التسجيل هو المالك. يمكن للمالك فقط حذف التسجيل.
|
نوع التسجيل |
إذن العرض |
إذن التنزيل |
|---|---|---|
|
اجتماع القناة |
. |
المستخدم الذي له إذن العرض |
|
اجتماع خاص |
المستخدمون المدعوون والمحضرون (أعضاء الدردشة) |
المستخدم الذي له إذن العرض |
|
مكالمة جماعية |
أعضاء المحادثة |
المستخدم الذي له إذن العرض |
|
مكالمة واحدة إلى واحدة |
أعضاء المحادثة |
المستخدم الذي له إذن العرض |
|
مكالمة PSTN واحدة إلى واحدة |
مستخدم Teams |
مستخدم Teams |
استكشاف أخطاء التسجيلات وإصلاحها
إذا كنت تواجه مشاكل في تسجيل اجتماع، فربما تحتاج إلى مساعدة مسؤول تكنولوجيا المعلومات لحلّ هذه المشاكل. ضع هذه الأمور في الاعتبار أثناء مضيّك قدمًا:
-
يجب أن يكون لدى كل من منظم الاجتماع والمسجل أحد التراخيص التالية:Office 365 Enterprise E1 أو E3 أو E5 أو F3 أو A1 أو A3 أو A5 أو M365 Business أو Business Premium أو Business Essentials.
-
يجب أن يوفر مسؤول تكنولوجيا المعلومات ترخيصًا بالتسجيل لكل من منظم الاجتماع والقائم بالتسجيل.
-
لا يمكن للضيوف أو المستخدمين الخارجيين تسجيل الاجتماعات أو المكالمات.
هل ترغب في معرفة المزيد؟
ملاحظة: يجب على مستخدمي الأجهزة المحمولة التحديث إلى أحدث إصدار من تطبيق Teams لنظامي التشغيل iOS وAndroid من أجل تجربة تسجيل الاجتماع وتشغيل الفيديو في Teams.
هام:
-
اعتبارا من أغسطس 2021، لن يتم حفظ تسجيلات اجتماع Teams إلى Microsoft Stream. للمضي قدما، سيتم حفظ جميع تسجيلات الاجتماعات في OneDrive وSharePoint. ربما تكون مؤسستك قد قامت بهذا التغيير بالفعل.
-
إذا كانت مؤسستك لا تزال تستخدم Stream، فالرجاء ملاحظة ما يلي:
-
بعد توقف التسجيل، تتم معالجته (والذي قد يستغرق بعض الوقت) وحفظه في Microsoft Stream، ومن ثم يكون جاهزا للتشغيل.
-
يتلقى الشخص الذي بدأ التسجيل رسالة إلكترونية من Microsoft Stream عندما يتوفر التسجيل. يظهر أيضا في دردشة الاجتماع - أو في محادثة القناة إذا كنت تجتمع في قناة.
-
إذا تولى أحد المسؤولين تعيين سياسة شركة للحفظ في Microsoft Stream، فستحتاج إلى قبولها قبل بدء التسجيل.
يمكنك بدء تسجيلات الاجتماعات وإيقافها وعرضها في تطبيق Teams للأجهزة المحمولة.
لبدء التسجيل، انتقل إلى عناصر التحكم في الاجتماع وحدّد مزيد من الخيارات 
سيتم إعلام جميع المشاركين في الاجتماع ببدء التسجيل.
لإيقاف التسجيل، انتقل إلى عناصر التحكم في الاجتماع وحدّد مزيد من الخيارات 
ستتم معالجة التسجيل (الذي قد يستغرق بعض الوقت) وحفظه في Microsoft Stream، ومن ثم سيكون جاهزا للعب.
سيتلقى الشخص الذي بدأ التسجيل رسالة إلكترونية من Microsoft Stream عندما يتوفر التسجيل. سيظهر التسجيل أيضا في دردشة الاجتماع - أو في القناة، إذا كنت تجتمع في قناة.










